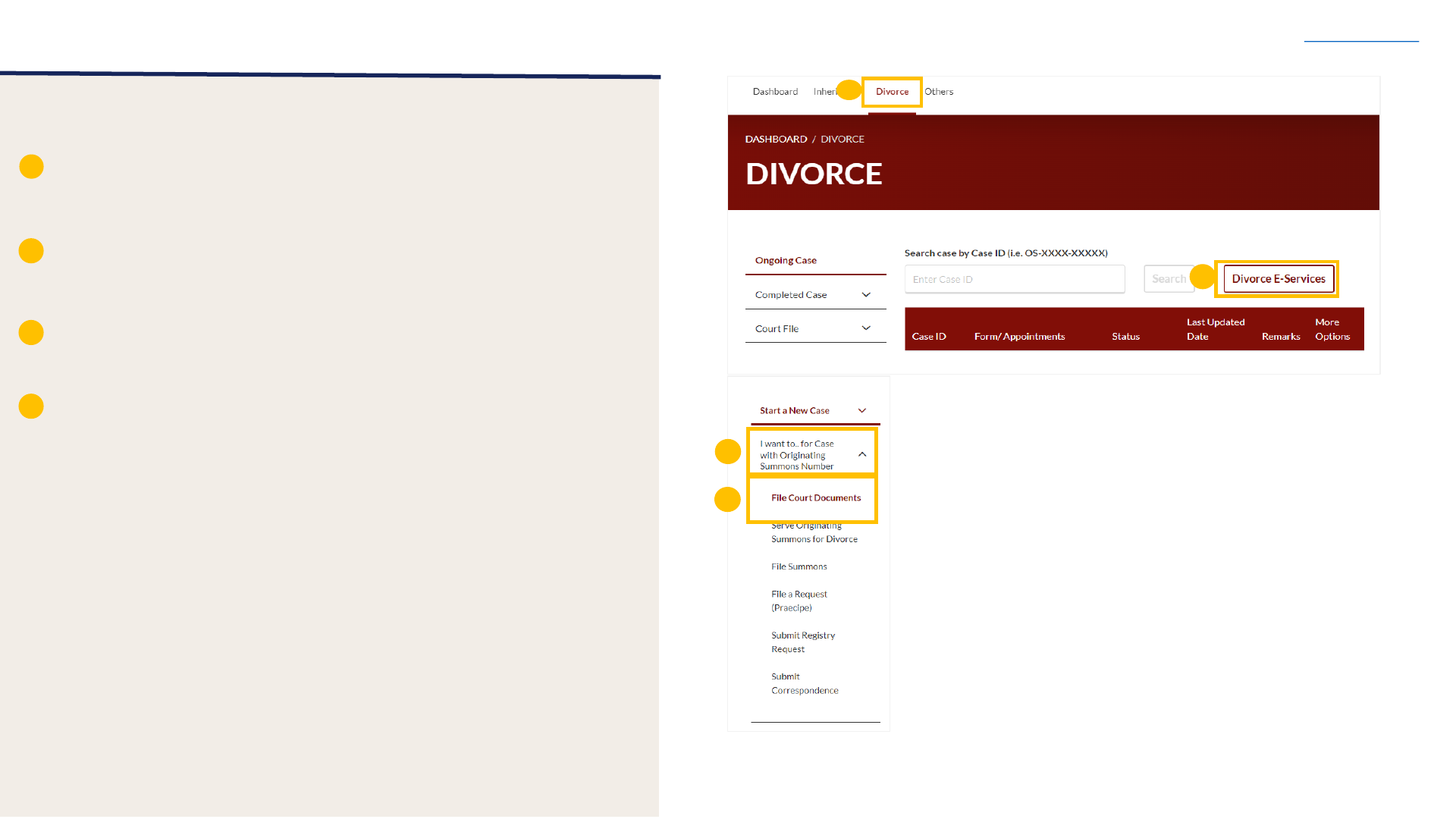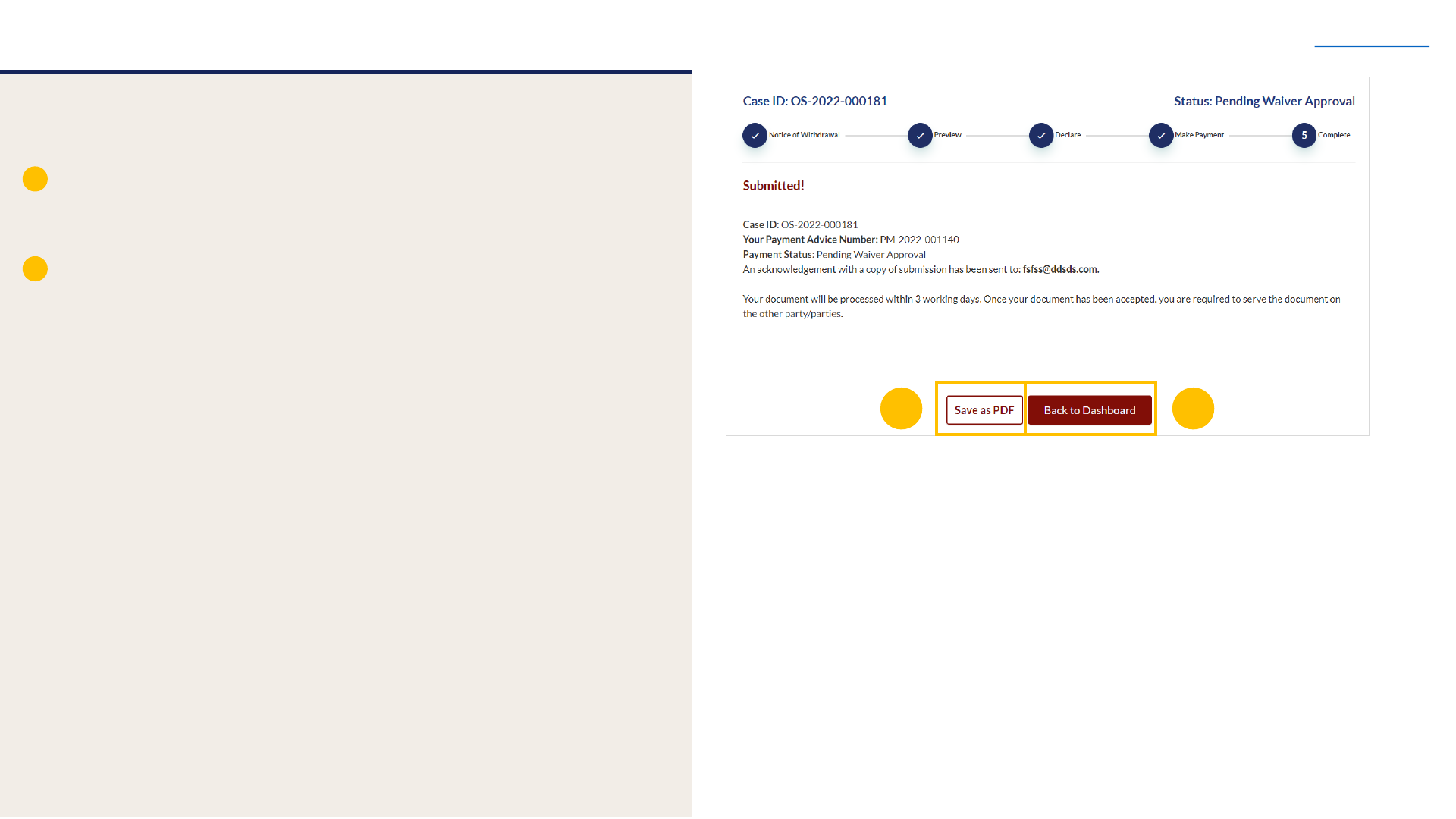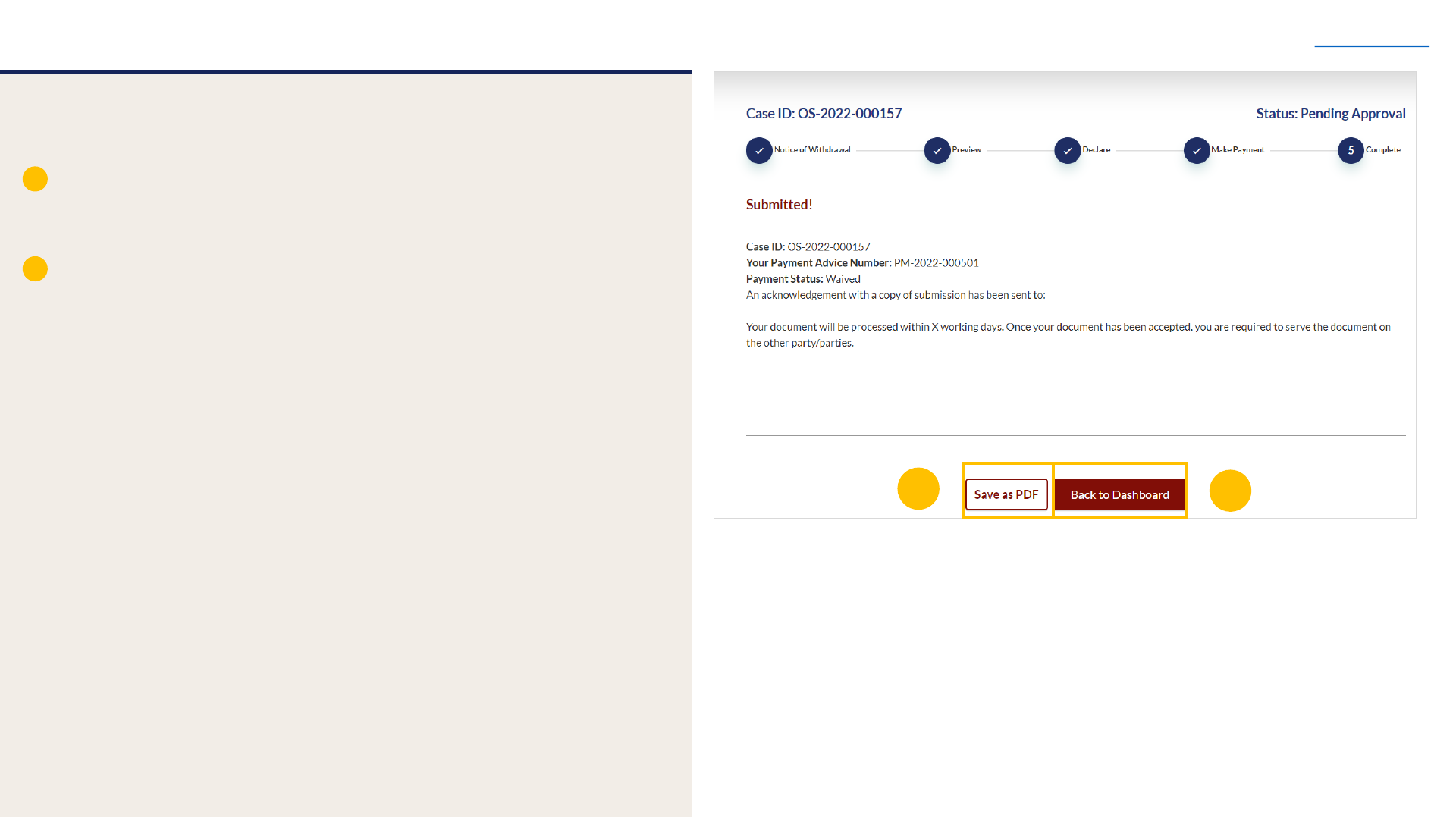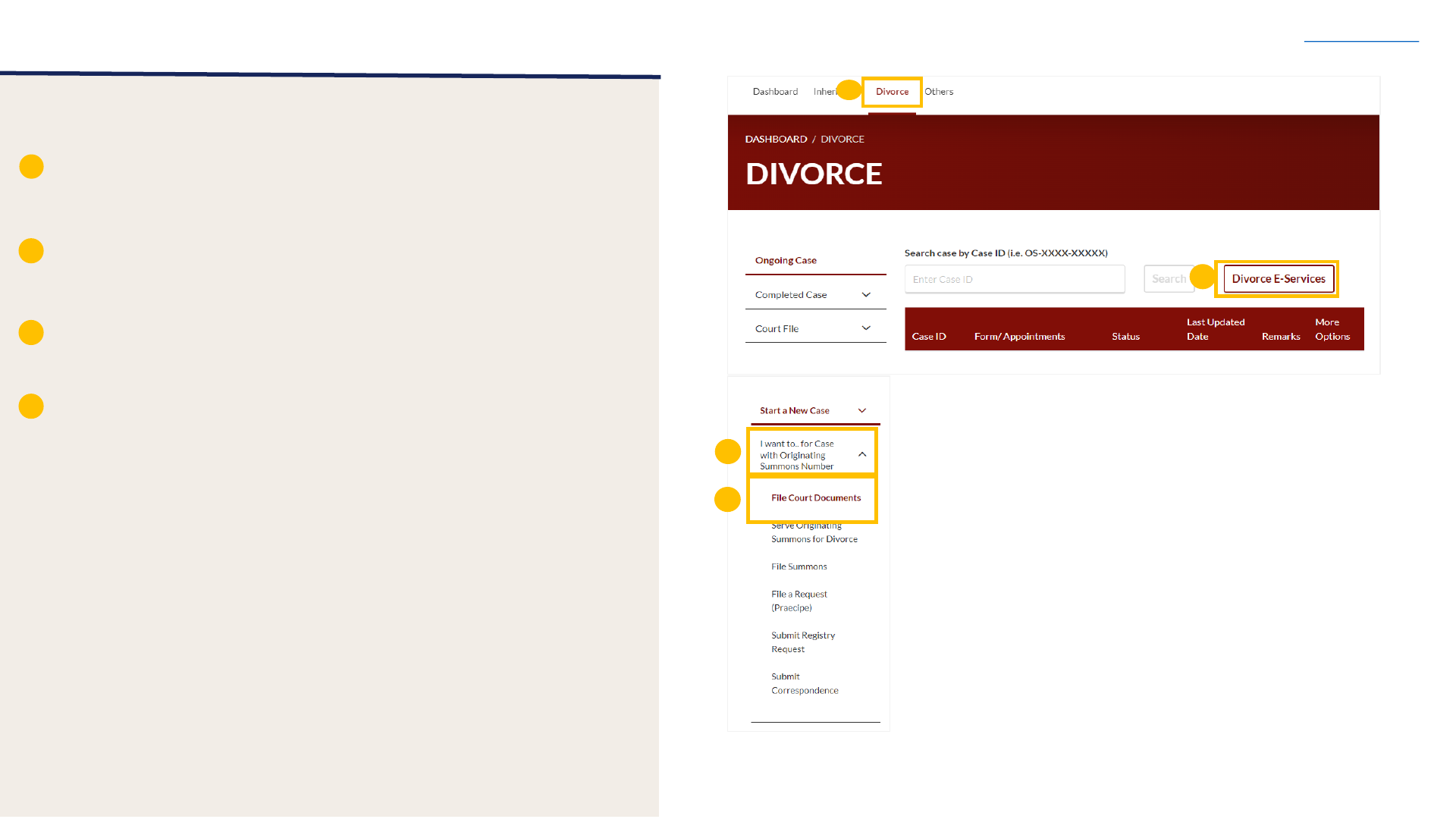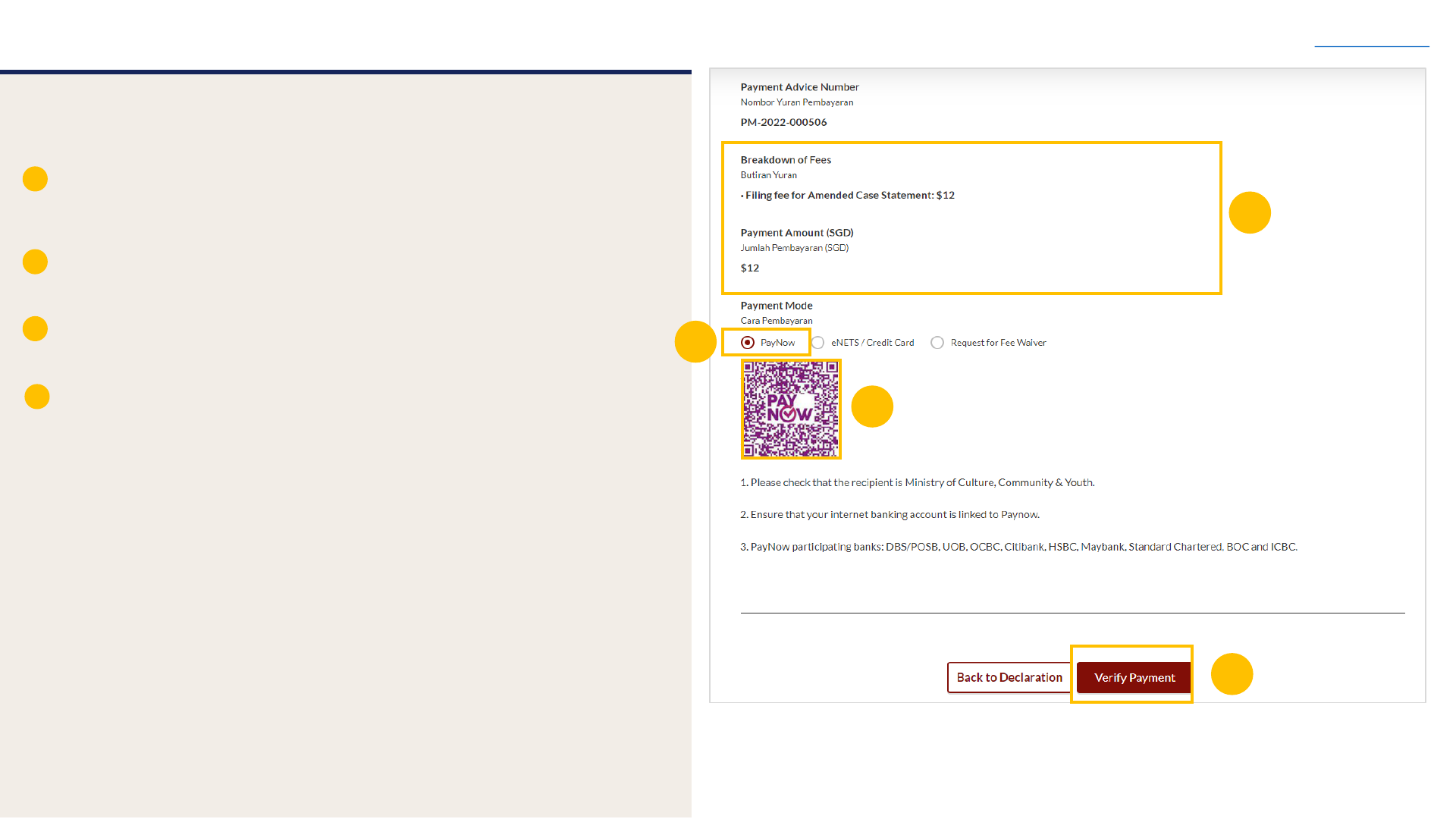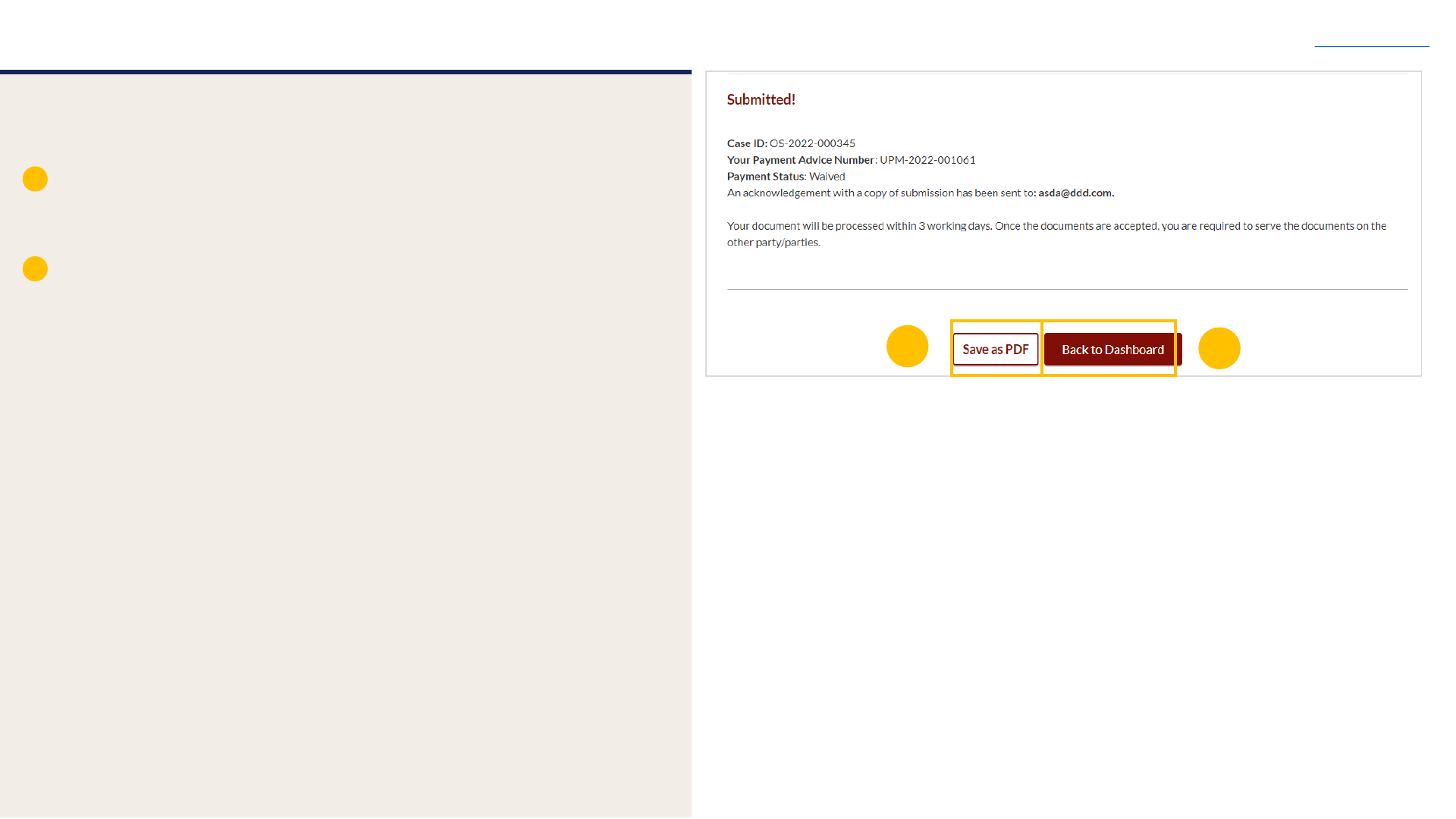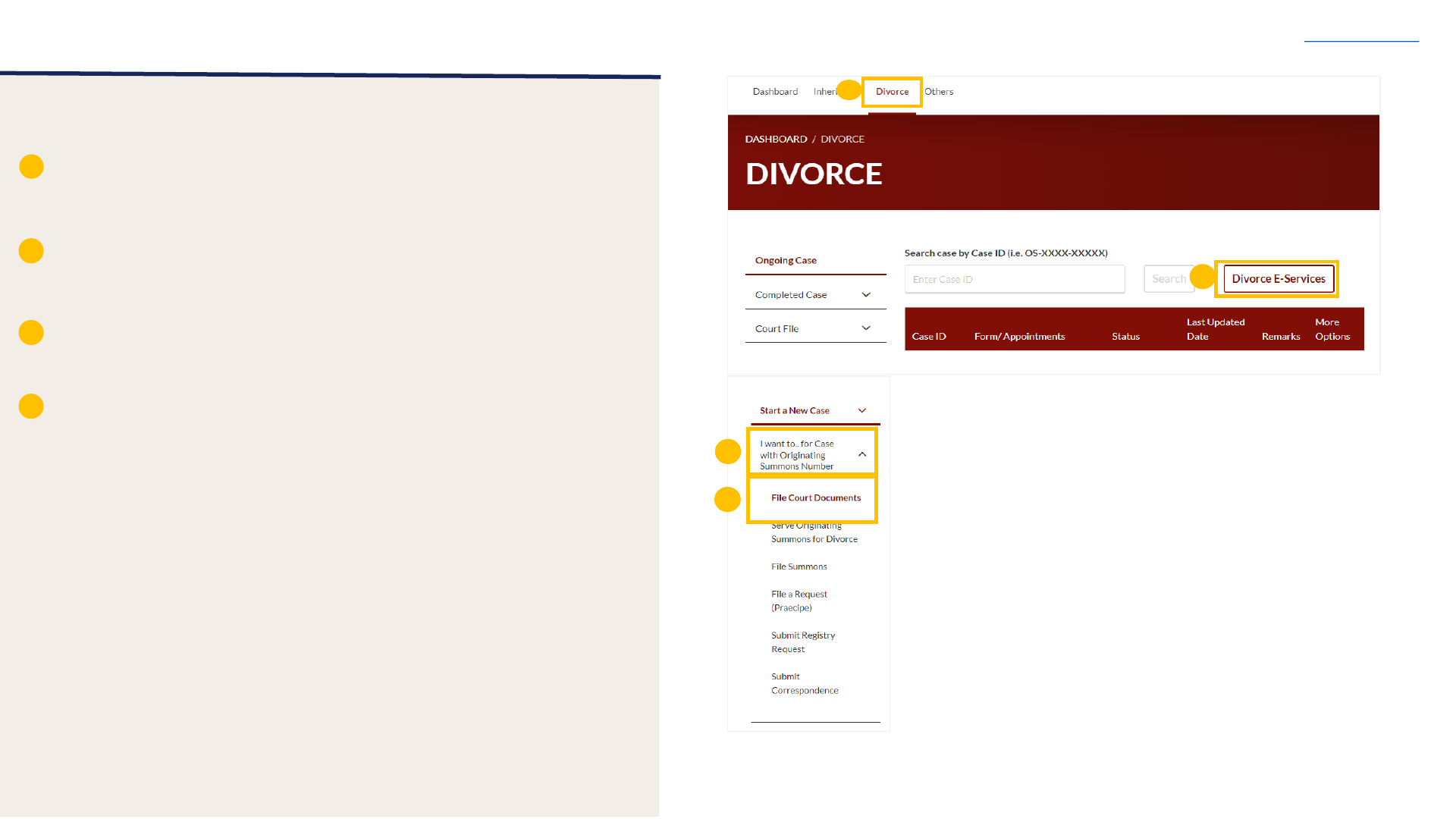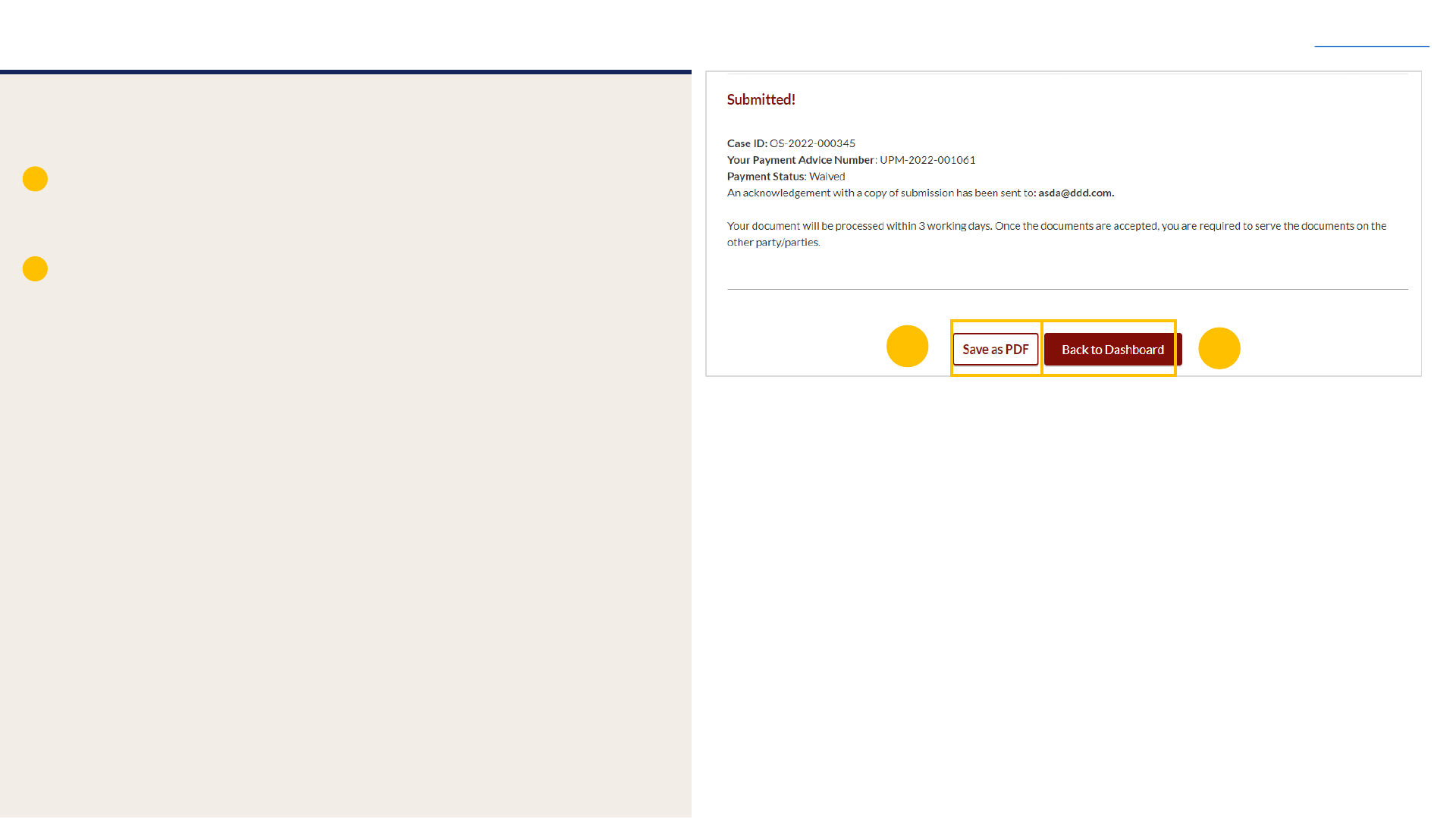Syariah Court Detailed User Guide for Public Users
Filing of Court Documents
USER GUIDE FOR SYC PORTAL
FILING OF COURT DOCUMENTS
1
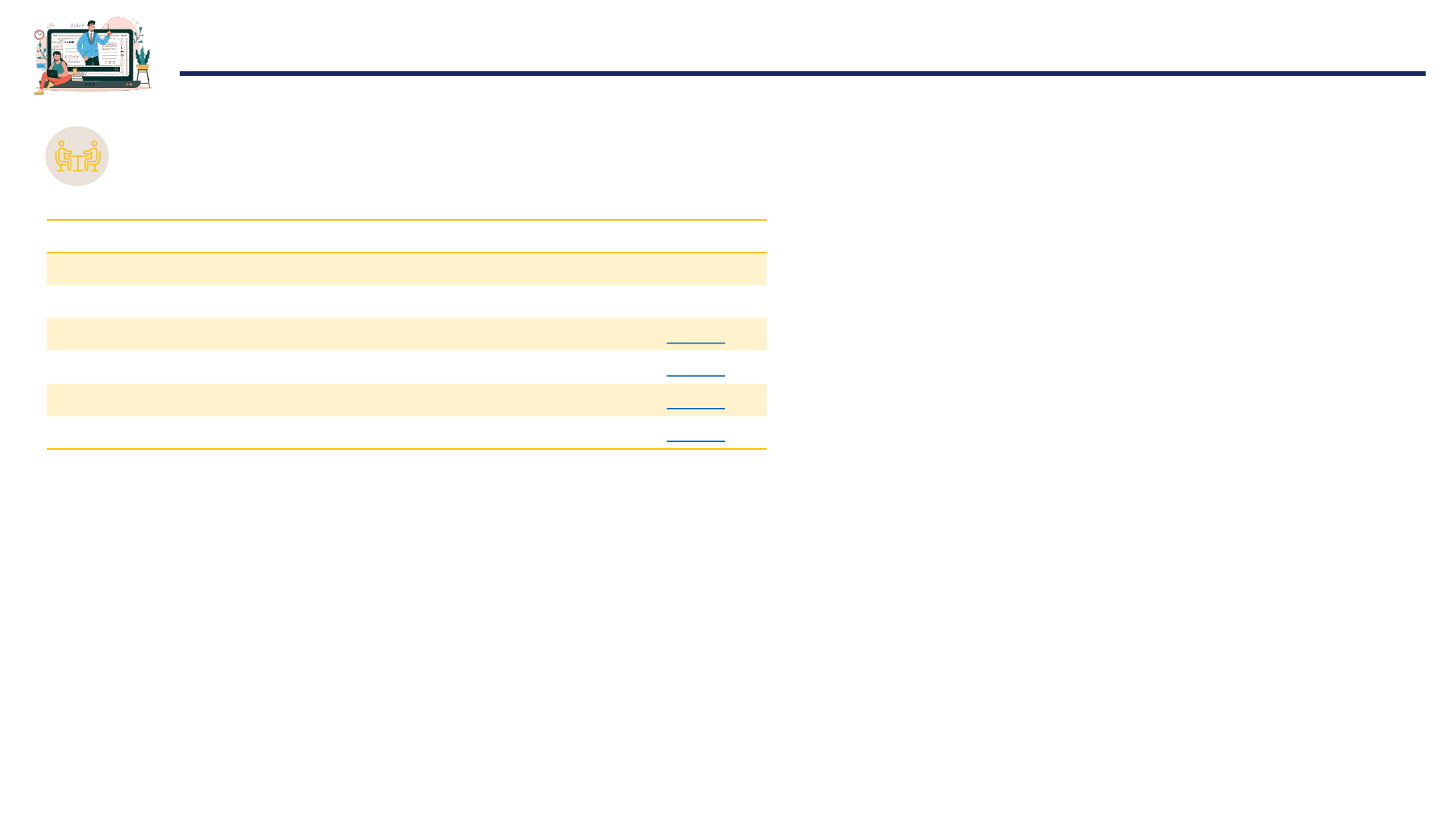
2
Contents (click on the page numbers to go to the section)
Filing Court Documents
Filing Court Documents
Login to SYC Portal Divorce e-Services Using SingPass
Login to SYC Portal Divorce E-Services using SYC Pass
List of available Court Documents in E-Services Page 18
Filing Notice of Withdrawal Page 21
Filing Amended Case Statement Page 49
Filing Amended Matrimonial Property Plan Page 74
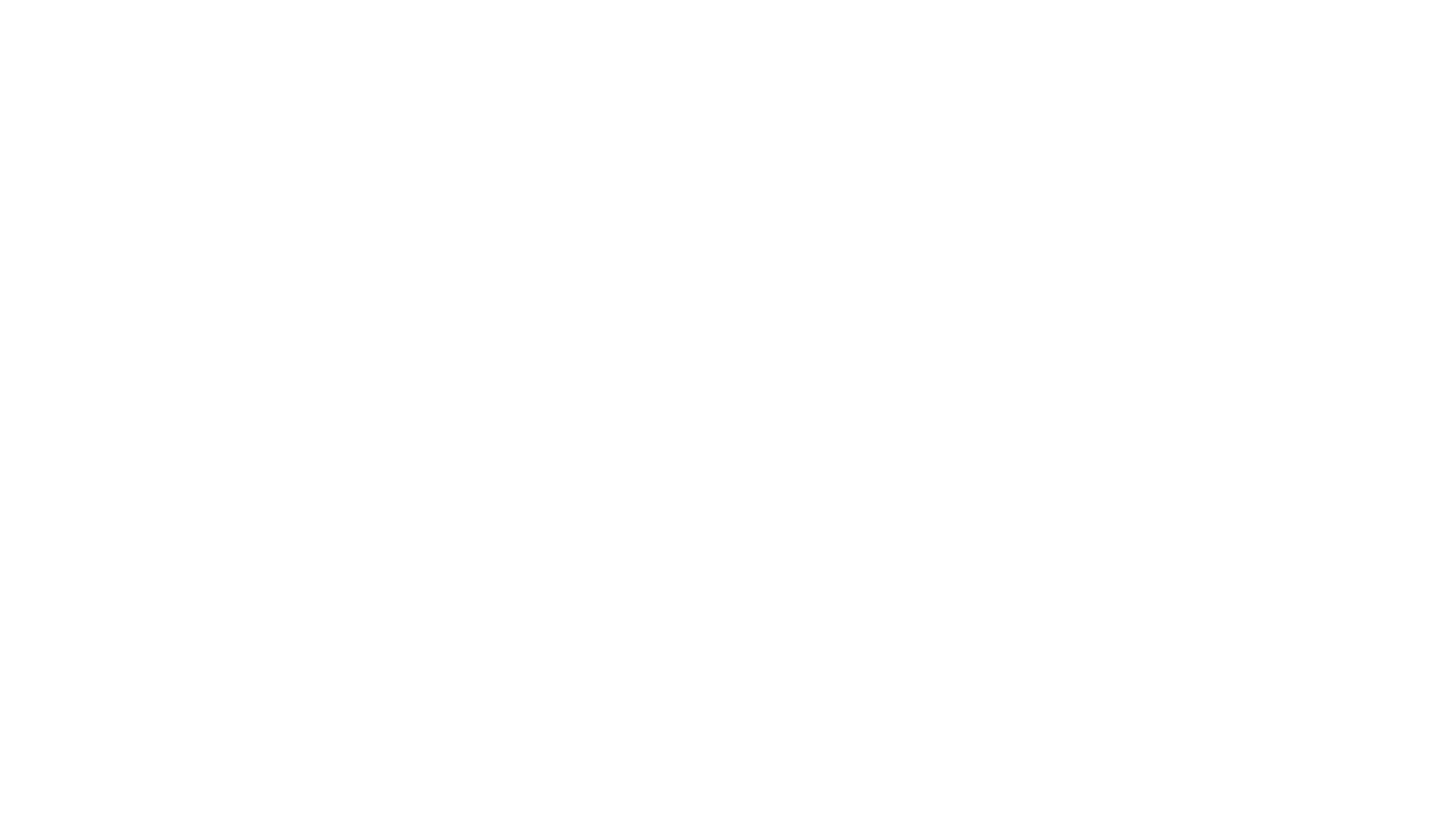
Login to SYC Portal e-Services Using
SingPass
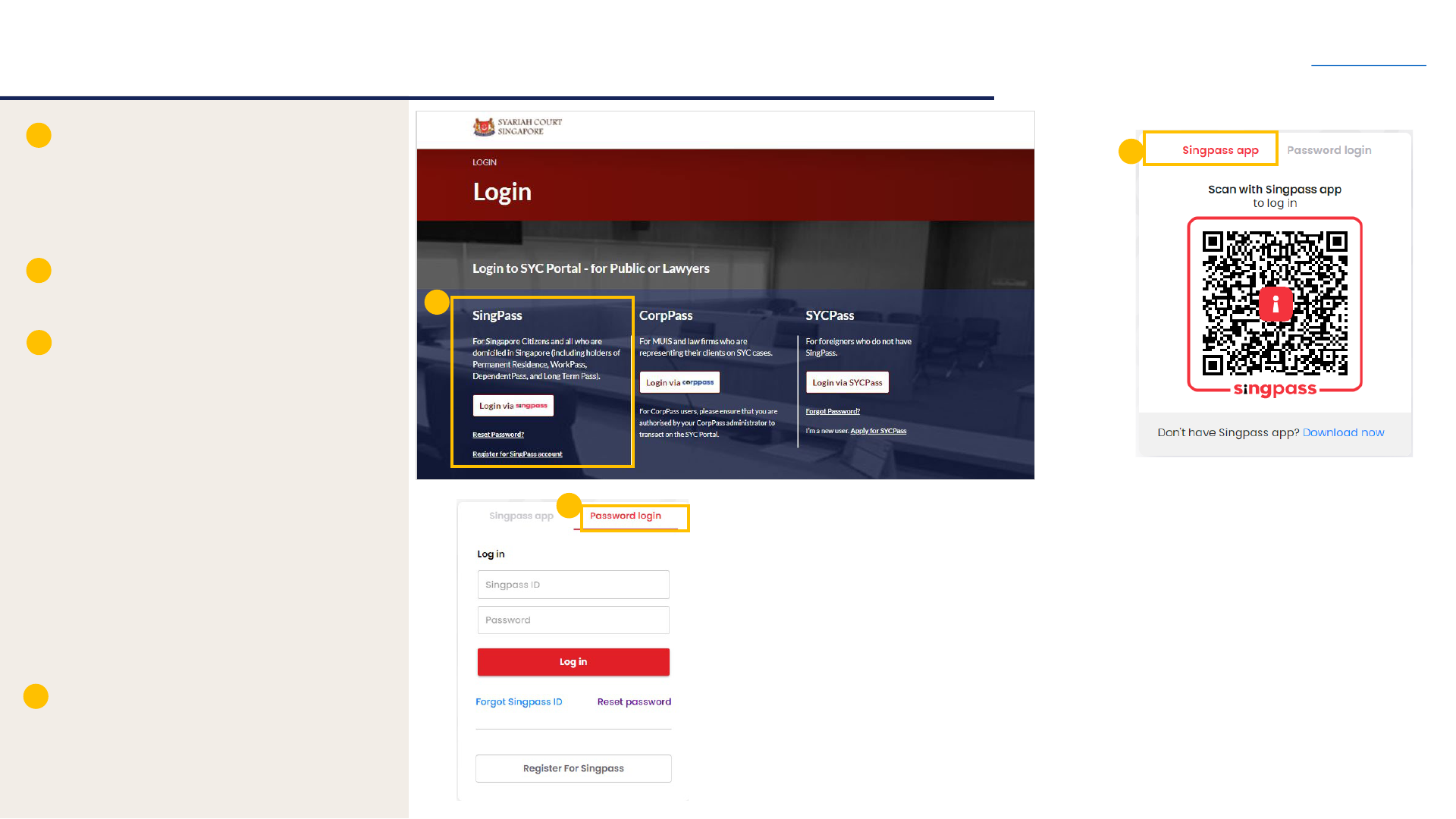
4
Login to SYC Portal for e-Services using SingPass
2
3a
Return to Contents
Singaporeans, Permanent Residents
and other individuals with SingPass,
please use your individual SingPass.
Foreigners without SingPass, please
apply for and use SYCPass.
1
On the SingPass login page, select
either Password Login or SingPass app,
whichever is applicable.
• For Password login, enter your
SingPass credentials and OTP for
validation.
• For SingPass app, a QR code will
appear. Use the QR code to login
with your SingPass app. On desktop
devices, launch the SingPass
application on a mobile device and
scan the code. On mobile devices,
tap the QR code to launch the
SingPass application.
2
Click Login via SingPass. You will be
redirected to the SingPass login page.
3
After successful login, you will be
brought to your Dashboard for SYC
e-Services.
4
3a
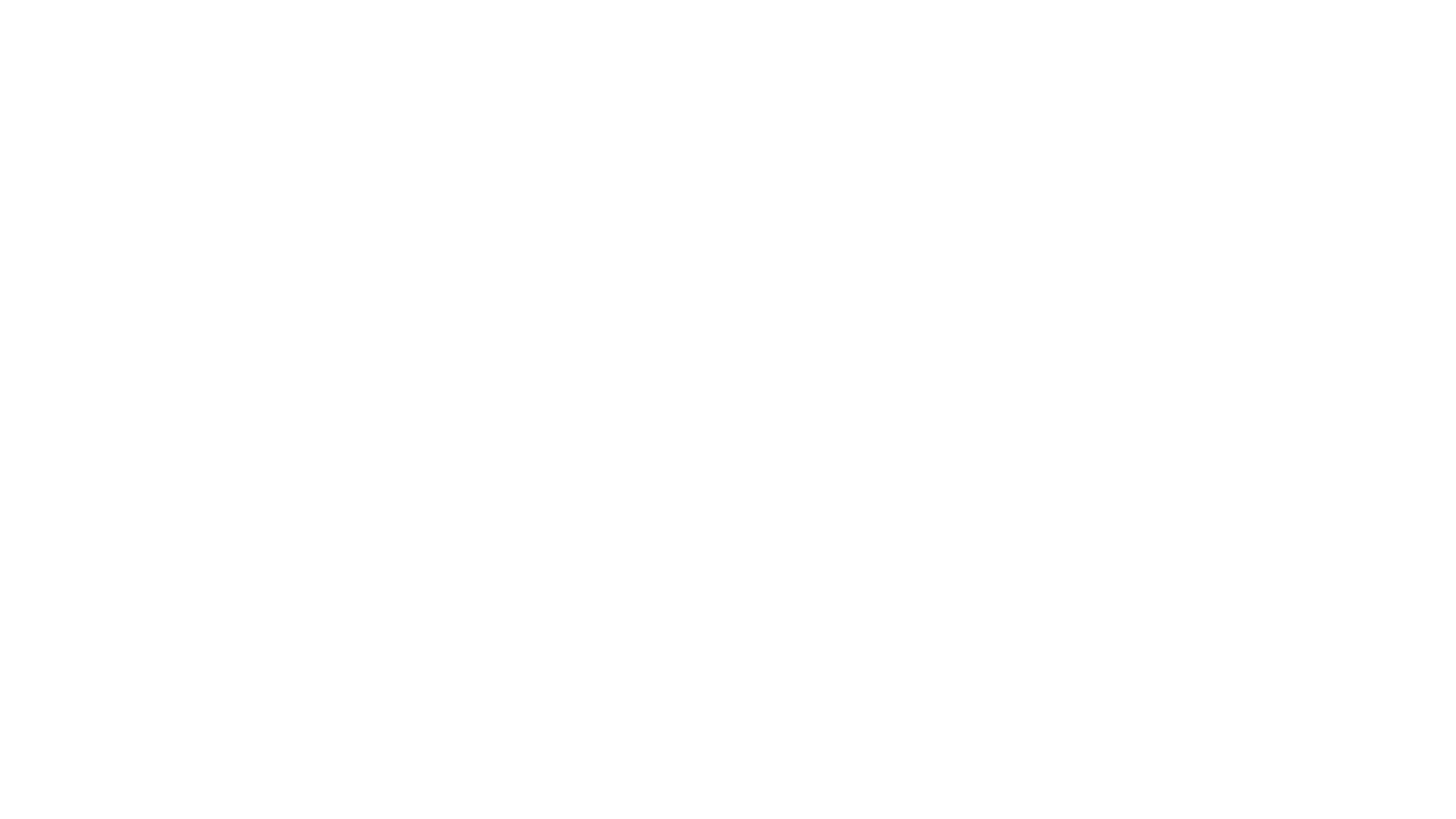
Login to SYC Portal e-Services Using
SYCPass
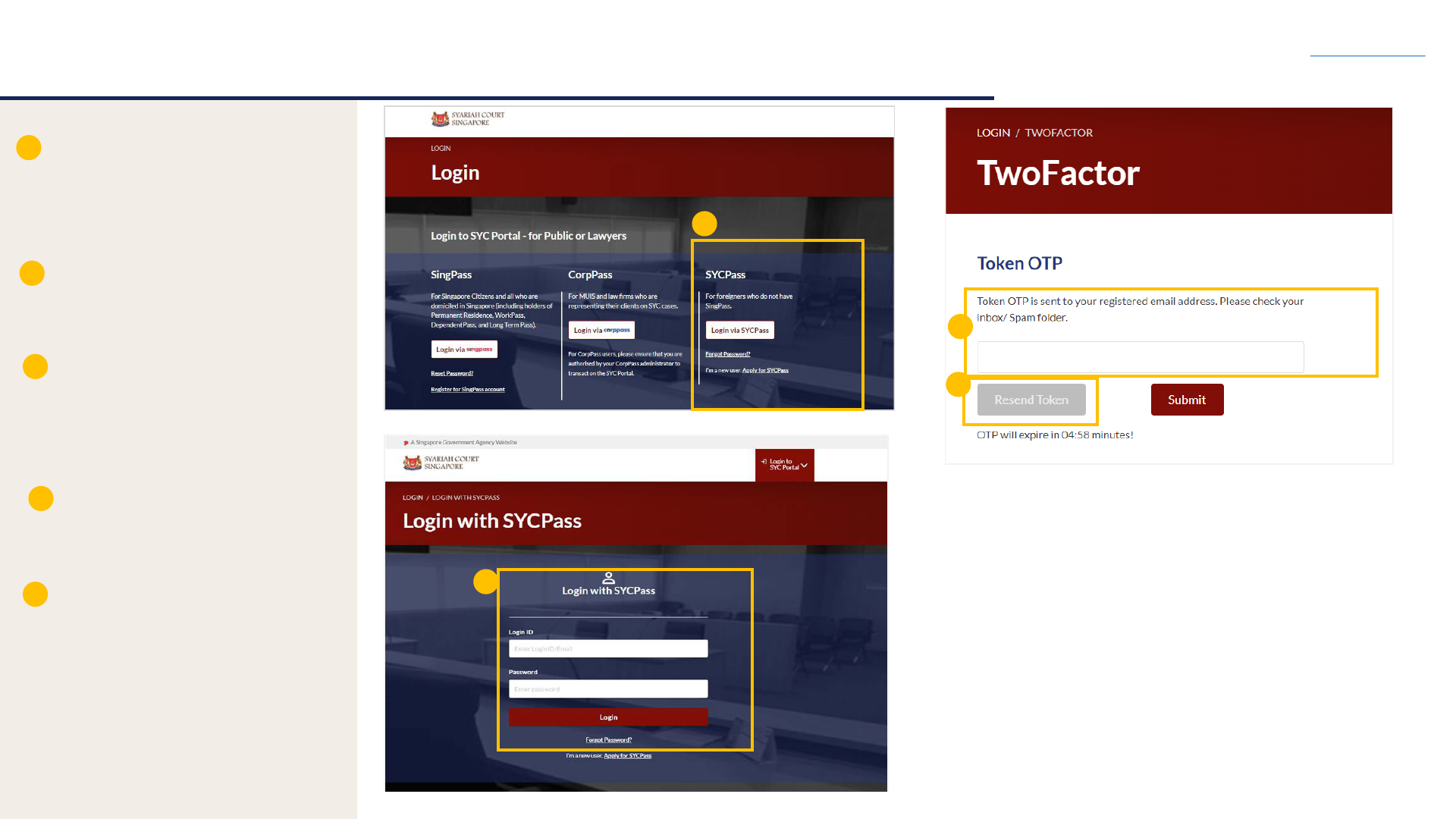
6
Login to SYC Portal for e-Services using SYCPass
1
Return to Contents
To login via SYCPass, please
click on Login via SYCPass.
You will be redirected to the
SYCPass login page.
1
2
Enter your SYCPass Login ID
and password and click Login.
3
A One Time Password (OTP) will
be sent to your email. Key in the
OTP to login and view the
dashboard.
4
After successful login, you will
be brought to your Dashboard
for SYC e-Services.
2
5
If the OTP has expired, click on
Resend Token.
4
3
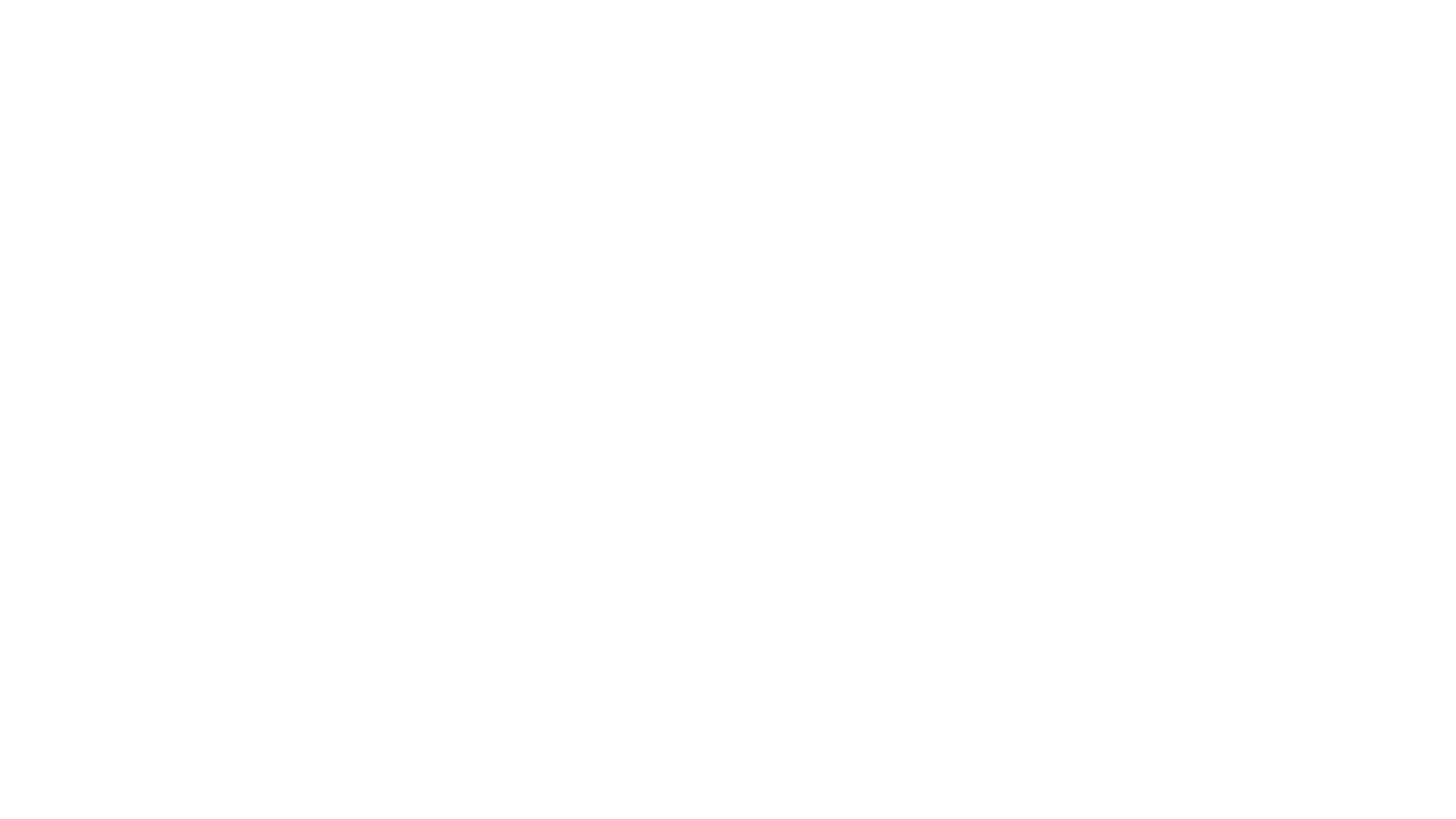
Filing Notice of Withdrawal
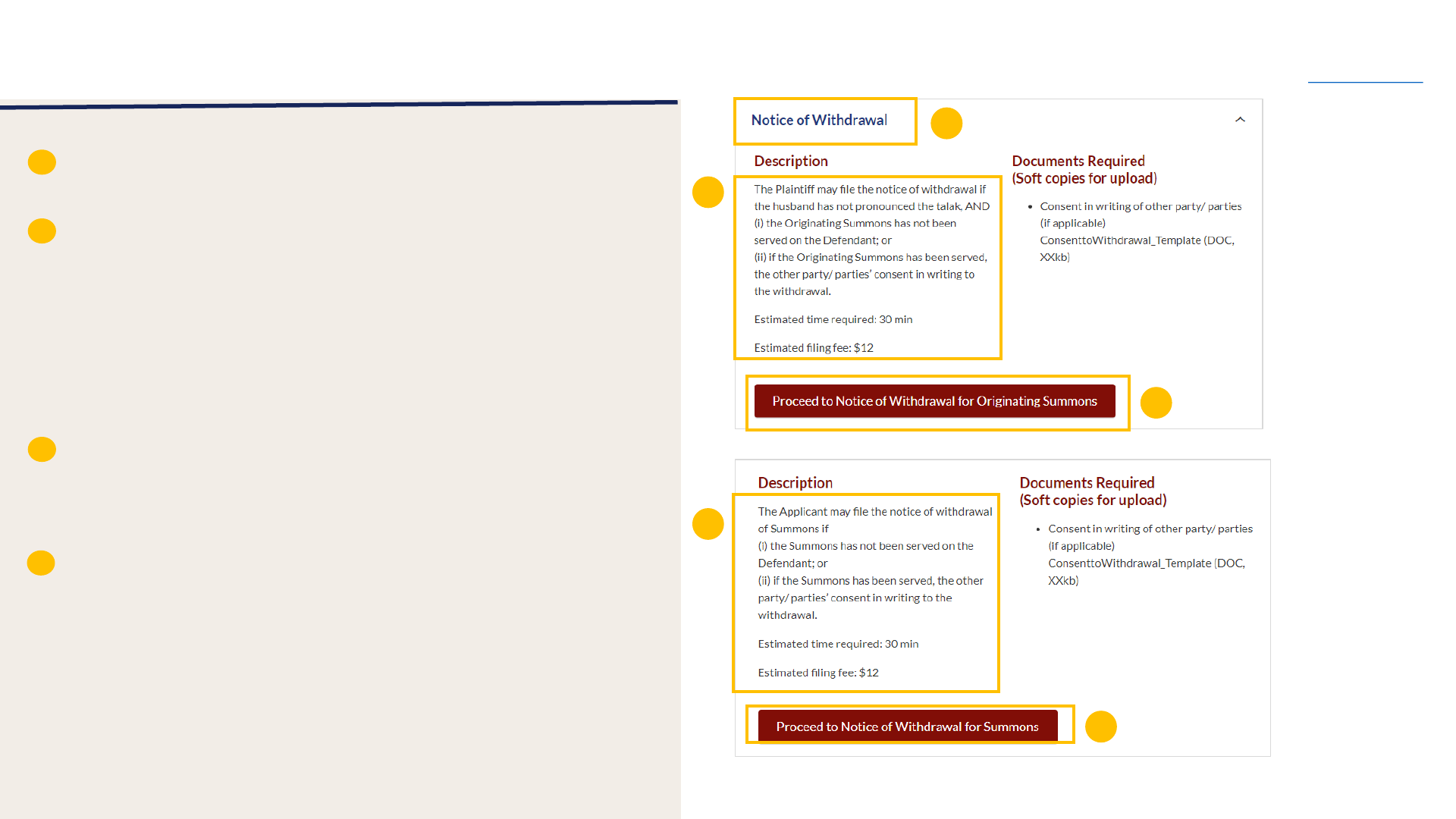
9
6b
5
7
Return to Contents
From the list of Court Documents, locate Notice of Withdrawal.
There are 2 options to filing Notice of Withdrawal :
a) Notice of Withdrawal for Originating Summons for a
Plaintiff/Plaintiff’s Lawyer to withdraw the Originating
Summons.
b) Notice of Withdrawal for Summons, for an applicant/
applicant’s lawyer to withdraw any Summons filed by the
applicant in the Originating Summons.
Click on Proceed to Notice of Withdrawal for Originating
Summons, if you, as a Plaintiff, would like to withdraw the
Originating Summons.
Click on Proceed to Notice of Withdrawal for Summons, if
you, as the applicant of a Summons, would like to withdraw the
Summons.
6a
Filing Notice of Withdrawal
5
6
7
8
8
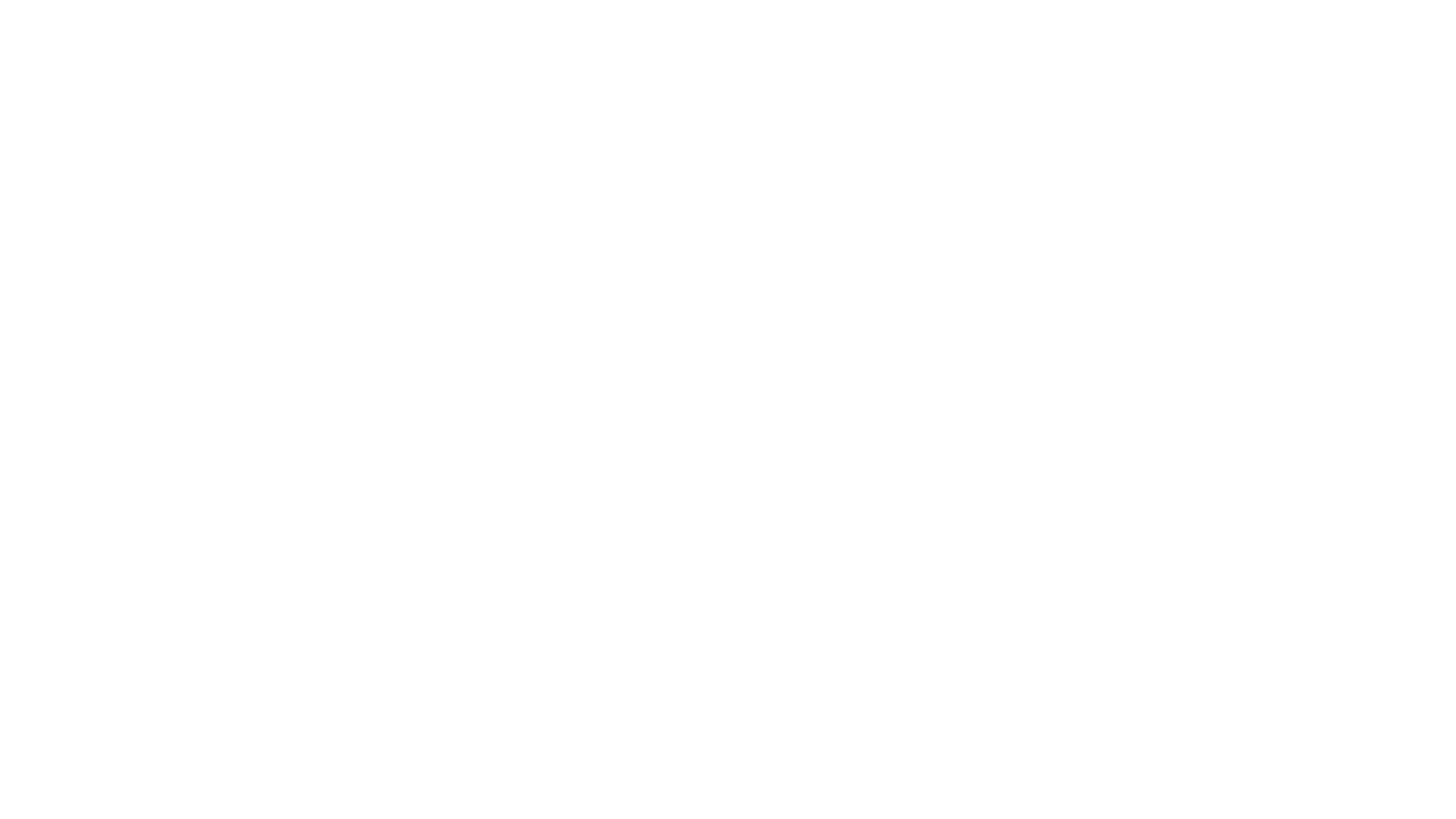
Filing Notice of Withdrawal for
Originating Summons
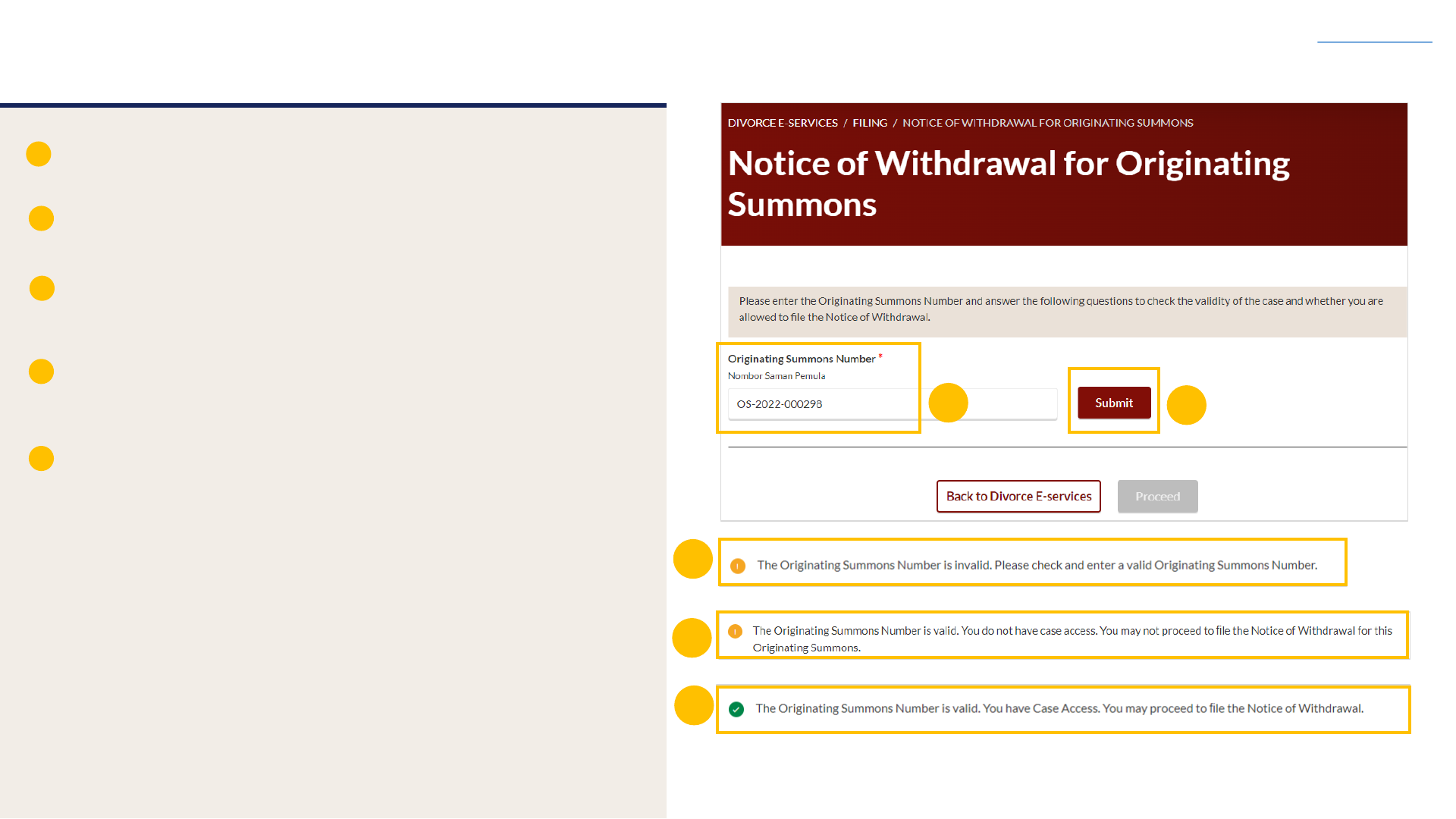
11
Filing Notice of Withdrawal for Originating
Summons
11
Key in the Originating Summons Number (minimum 5, maximum
20 digits).
Click Submit to validate the Originating Summons Number.
If you have keyed in an incorrect Originating Summons Number,
you will see this message.
If you are not appointed as a solicitor for the Originating
Summons, you will see this message.
If you are appointed as a solicitor for the Originating Summons,
you will see this message. Please proceed to answer the further
question.
9
10
Return to Contents
10
9
11
13
12
12
13
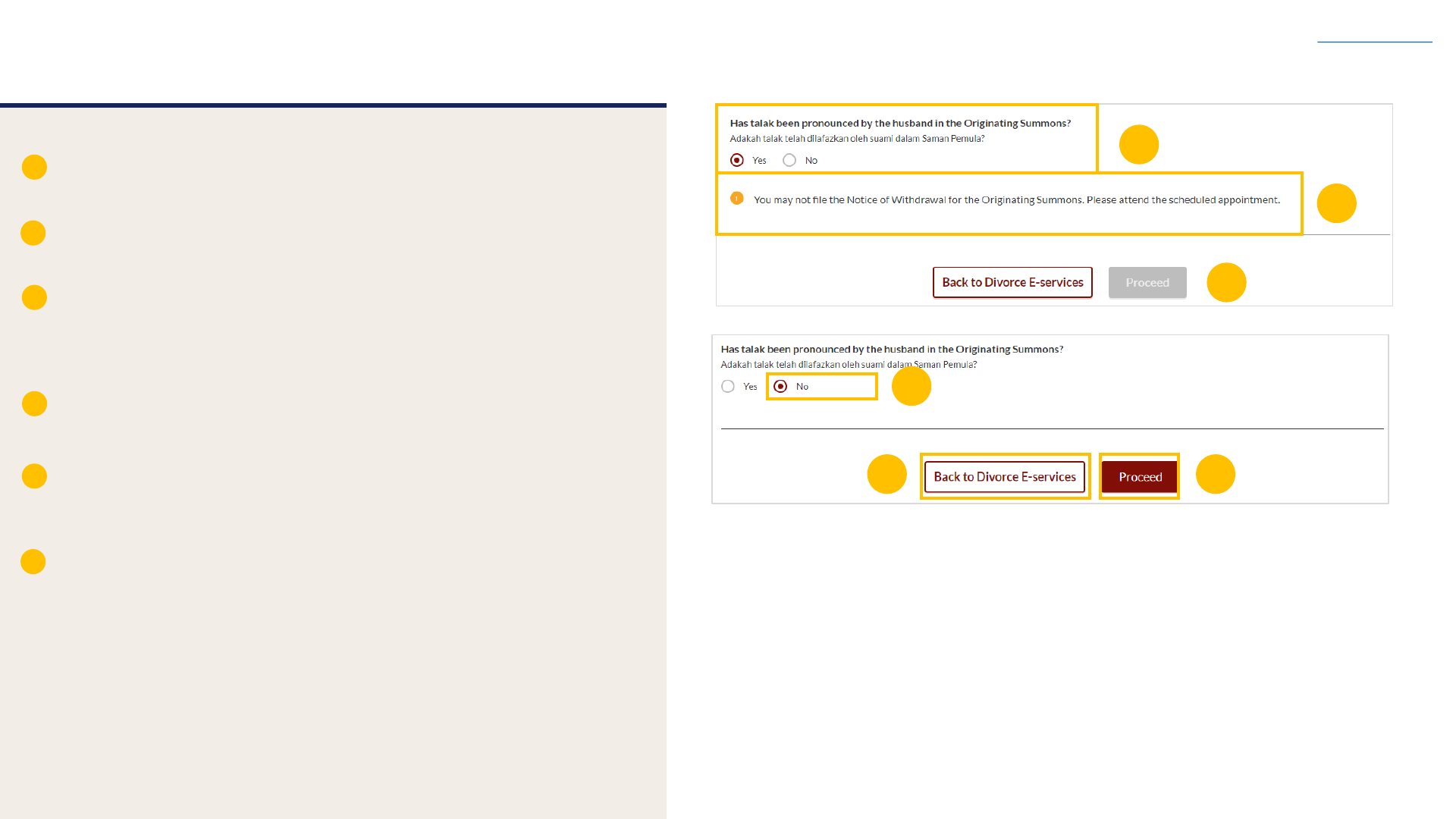
12
Filing Notice of Withdrawal for Originating
Summons
16
14
15
Return to Contents
cv
14
Please answer the further question “Has talak has been
Pronounced by the Husband in the Originating Summons?”
If your answer is YES, you will see this message.
The Proceed button is disabled. You will not be able to file the
Notice of Withdrawal for Originating Summons, when talak has
been pronounced by the husband in the Originating
Summons.
If your answer is NO, the Proceed button is enabled.
Click on Proceed to continue to file Notice of Withdrawal. You will
be directed to the Important Notes page.
Alternatively, you can click on Back to Divorce E-Services. You
will be directed back to Divorce E-Service page.
17
17
15
16
1819
18
19
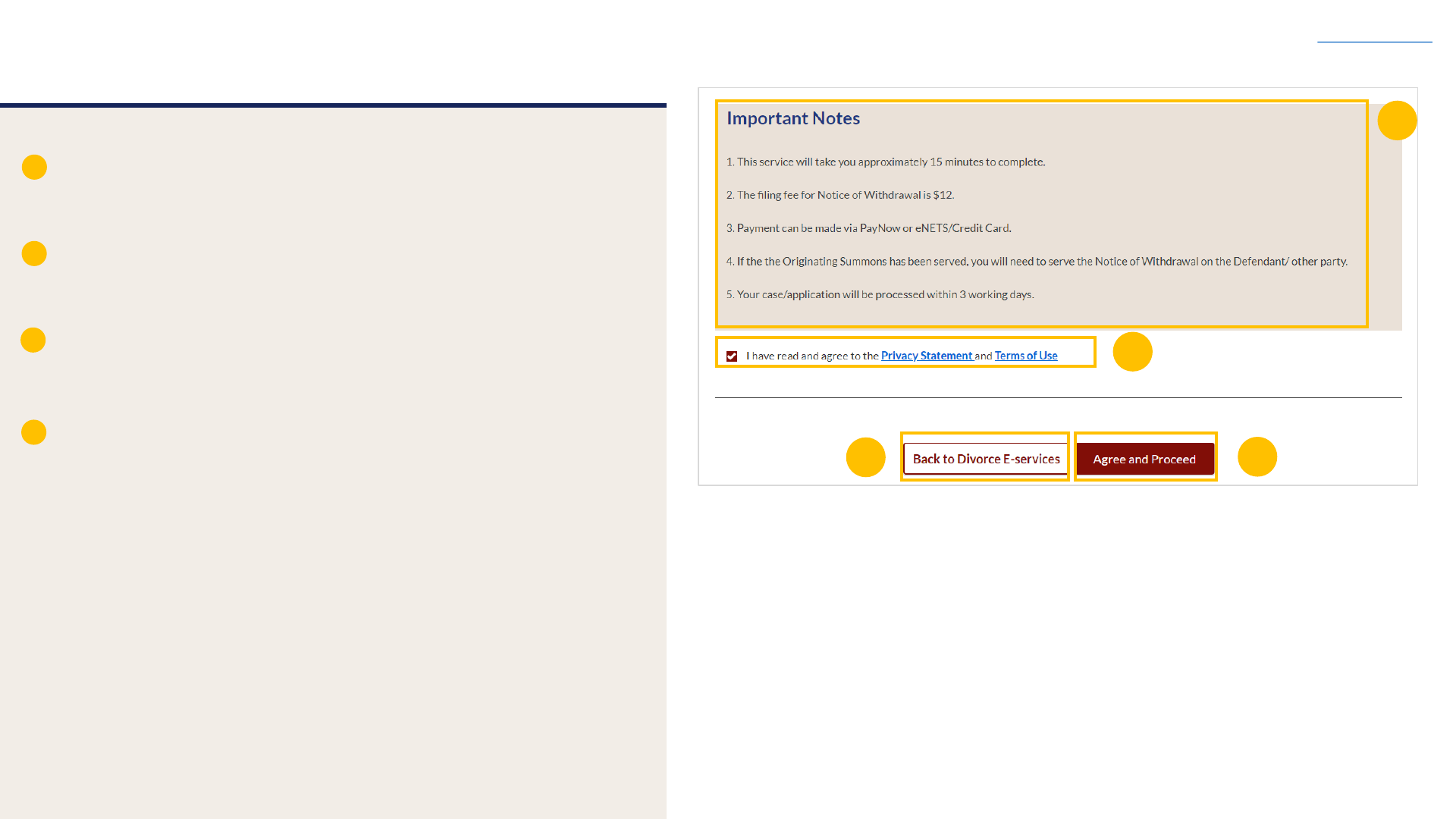
13
Filing Notice of Withdrawal for Originating
Summons
22
20
21
Return to Contents
You will be redirected to the Important Notes page. Please read
through the Important Notes.
You will need to confirm that you have read and agree to the
Privacy Statement and Terms of Use before you can continue.
Once you have selected the checkbox, the Agree and Proceed
button will be enabled. Click on Agree and Proceed to continue.
Alternatively, you can click on Back to Divorce E-Services to
cancel the action and be directed back to the Divorce E-Services
page.
23
20
21
22
23
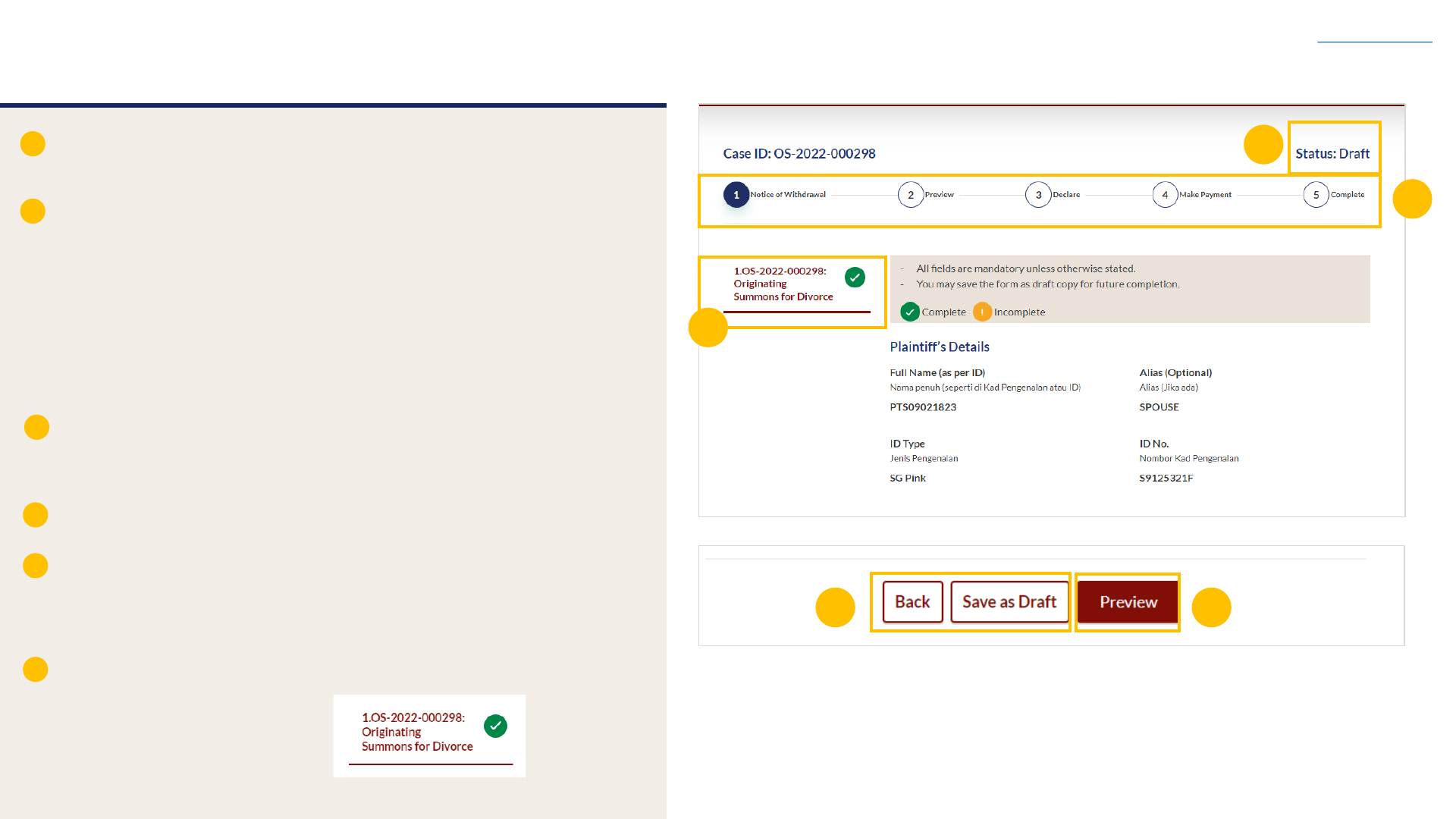
14
Filing Notice of Withdrawal for Originating
Summons
26
24
25
Return to Contents
The initial status of Notice of Withdrawal for Originating Summons
is Draft.
On the header, you will find a navigation bar to guide you on
the steps to completing the Filing of the Notice of
Withdrawal which are:
a) Notice of Withdrawal for Originating Summons
b) Preview
c) Declare
d) Make Payment
e) Complete
Under the Notice of Withdrawal form, this section must be
completed:
a) Originating Summons for Divorce (to withdraw)
Click Preview to view the form, which will be non-editable.
Alternatively, you can click Save as Draft to save the data or click
Back and you will be re-directed back to the Case access page to
validate the Originating Summons Number.
Upon filling all the mandatory fields, a green tick will appear in the
vertical tab section.
27
24
27
25
26
28
28
29
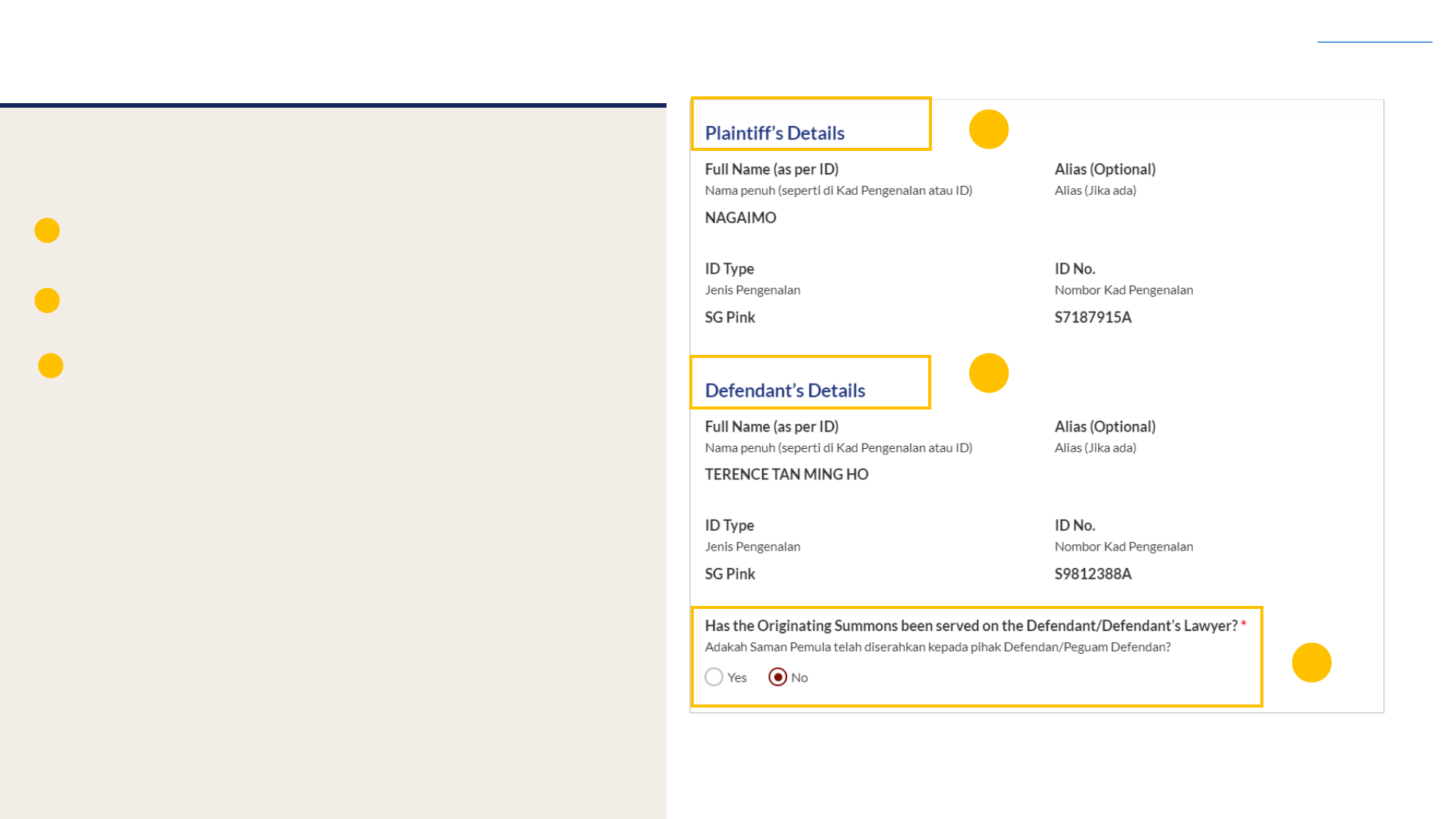
15
Filing Notice of Withdrawal for Originating
Summons
32
30
31
Return to Contents
Verify Plaintiff’s Details; the information is non-editable
Verify Defendant’s Details; the information is non-editable
Answer the question “Has the Originating Summons been
served on the Defendant/Defendant’s Lawyer?”
If you select NO, continue to step no. 34.
30
32
31
Originating Summons for Divorce (to withdraw)
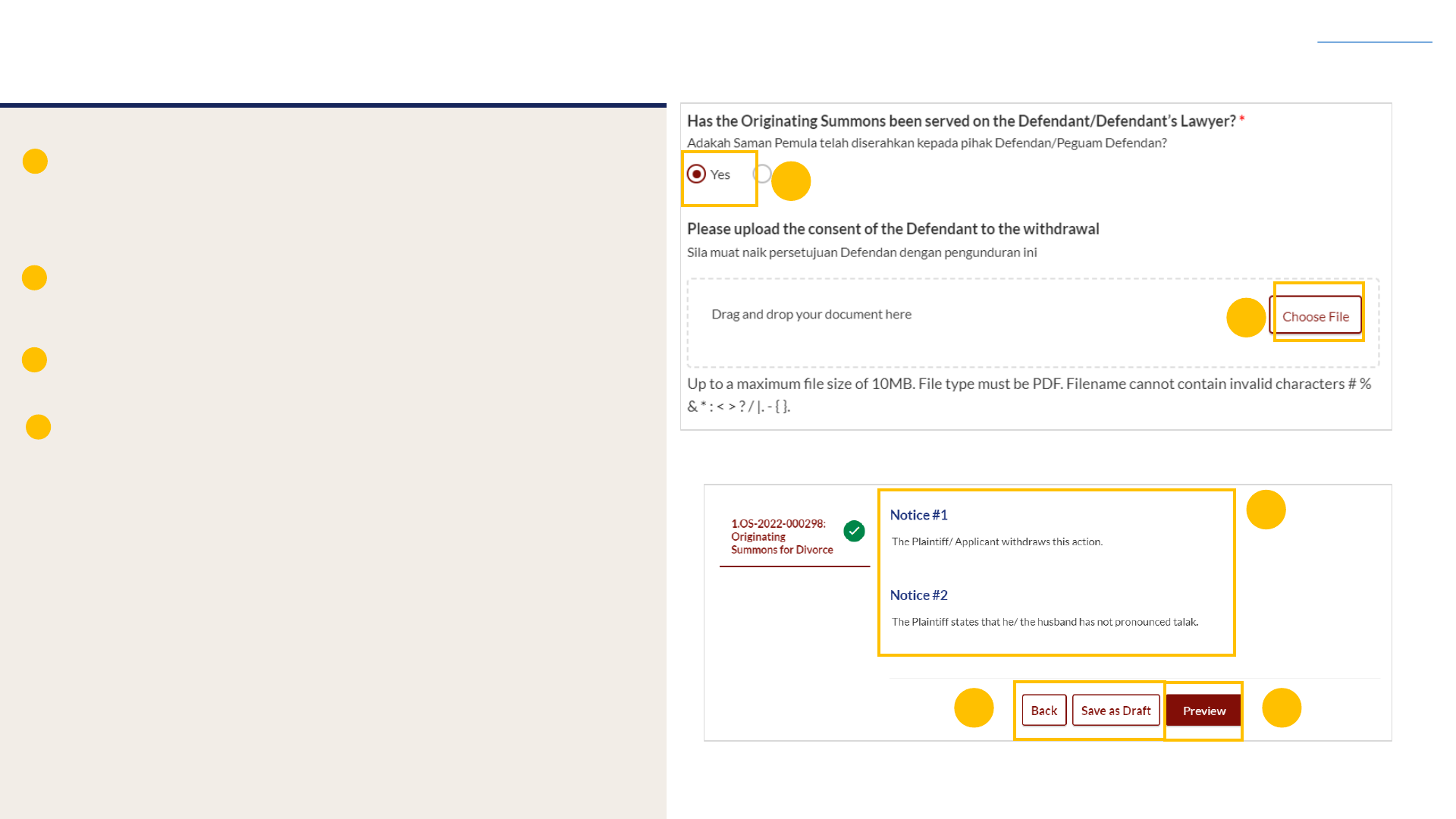
16
Filing Notice of Withdrawal for Originating
Summons
35
33
34
Return to Contents
If you select YES, you will be required to upload the consent of the
Defendant to the Withdrawal. Click on Choose File to upload the
file.
Verify Notice#1 and Notice#2. The information is non-editable
and will be generated on the endorsed Notice of Withdrawal.
Click Preview to view the Notice of Withdrawal.
Alternatively, you can click Save as Draft to save the data or click
Back and you will be directed back to the Case access page to
validate the Originating Summons Number.
36
33a
34
33b
3536
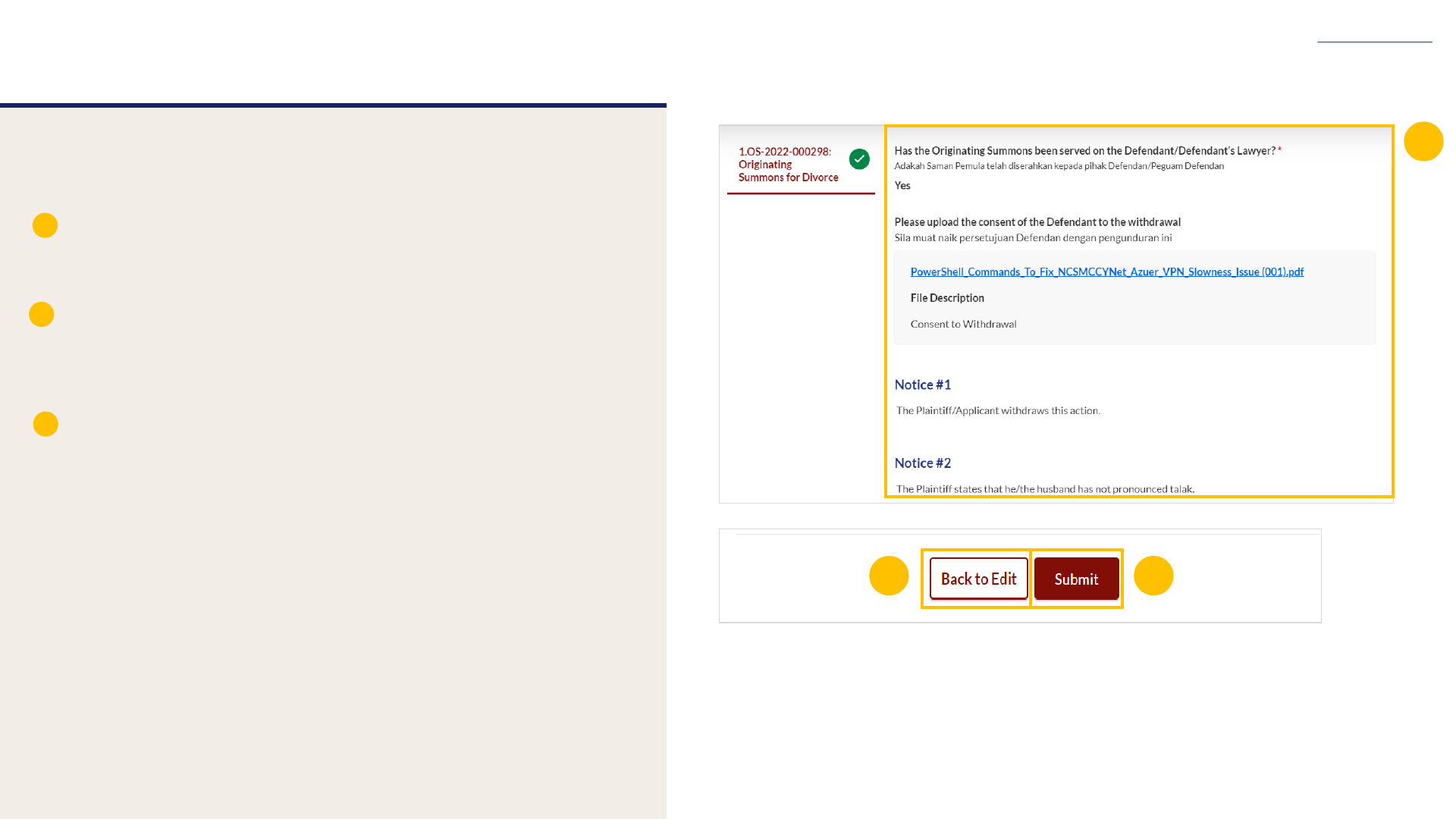
17
Filing Notice of Withdrawal for Originating
Summons
39
37
38
Return to Contents
In the preview mode, you will see all the information in non-
editable format. Verify all the details before submitting the filing.
Once you have verified all the information in the Notice of
Withdrawal, click Submit to continue with the filing of Notice of
Withdrawal.
Alternatively, you can click Back to Edit to go back to edit mode
and update or amend the information.
37
3839
Preview Mode
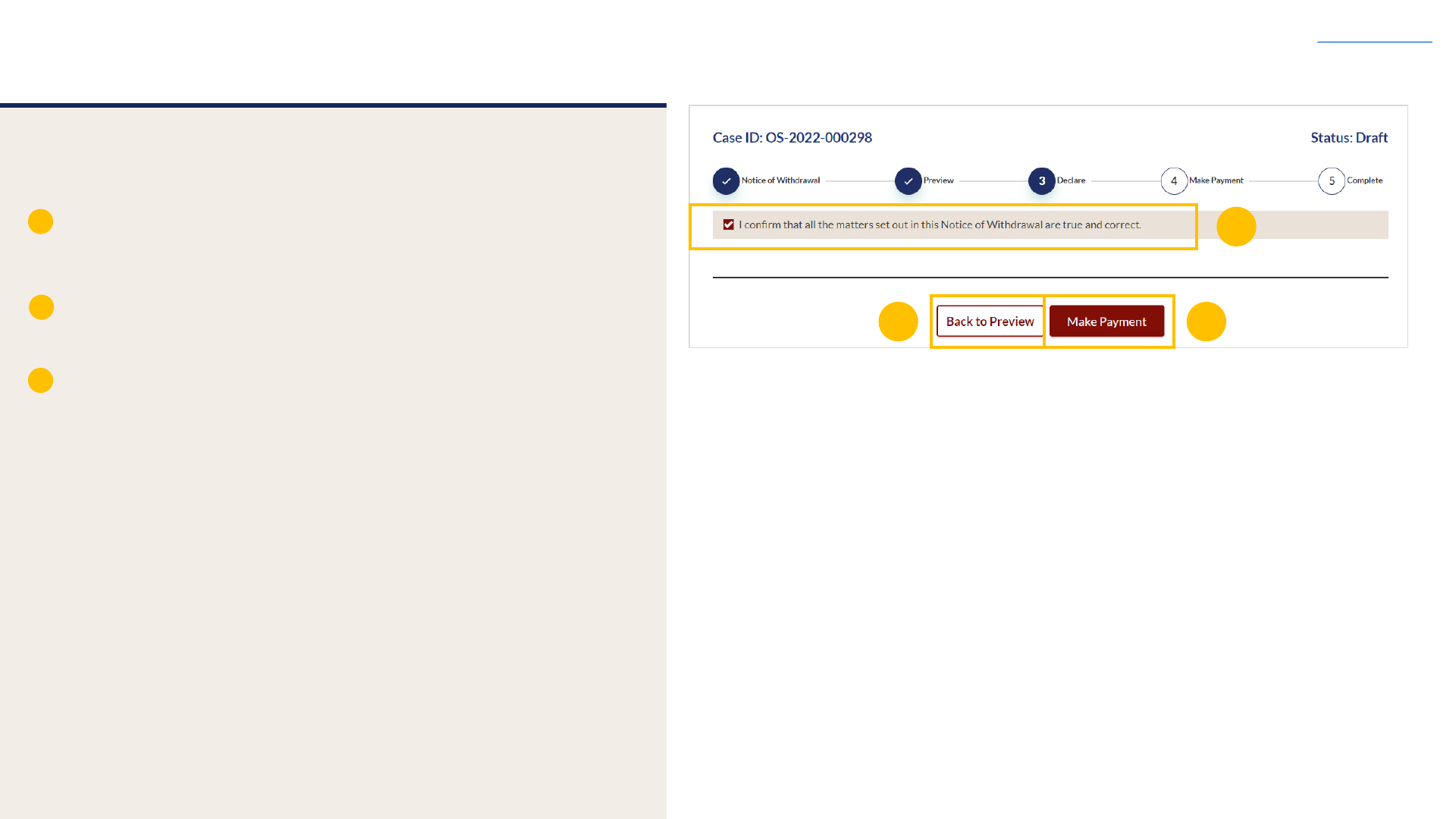
18
Filing Notice of Withdrawal for Originating
Summons
42
40
41
Return to Contents
On the declaration page, please read through the declaration.
Select the checkbox to confirm the declaration.
Click Make Payment to make payment.
Alternatively, you can click Back to Preview to return to preview
mode or Back to Edit to edit or amend the information if
necessary.
40
4142
Declare
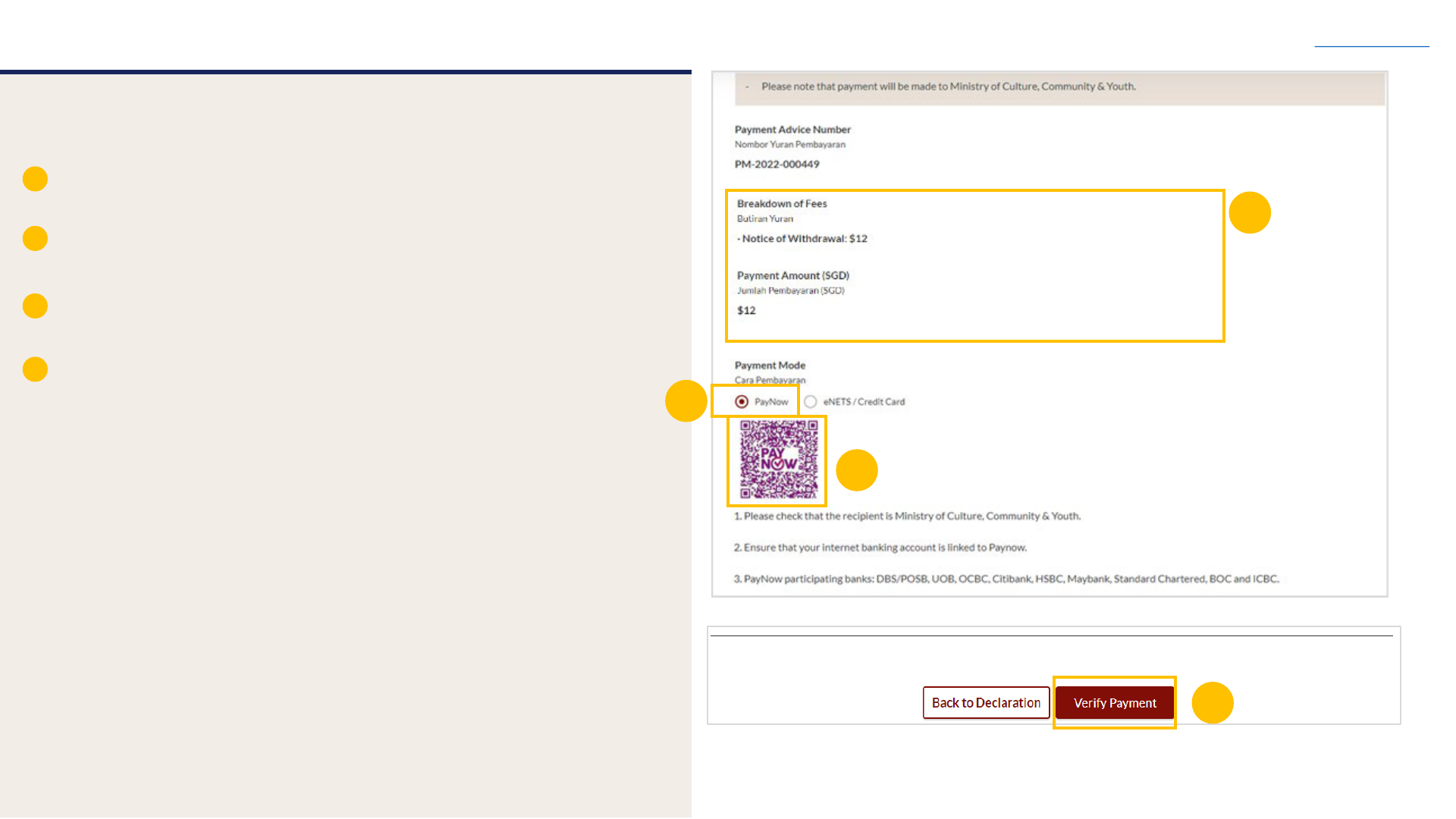
19
Return to Contents
Filing Notice of Withdrawal for Originating
Summons
Payment - PayNow
43
44
45
On the payment page, verify the breakdown of items, fees and the total
amount.
Select Payment Mode. The default selection is PayNow.
Scan the QR code, proceed to pay by your PayNow mobile app
Click on Verify Payment.
46
43
44
45
46
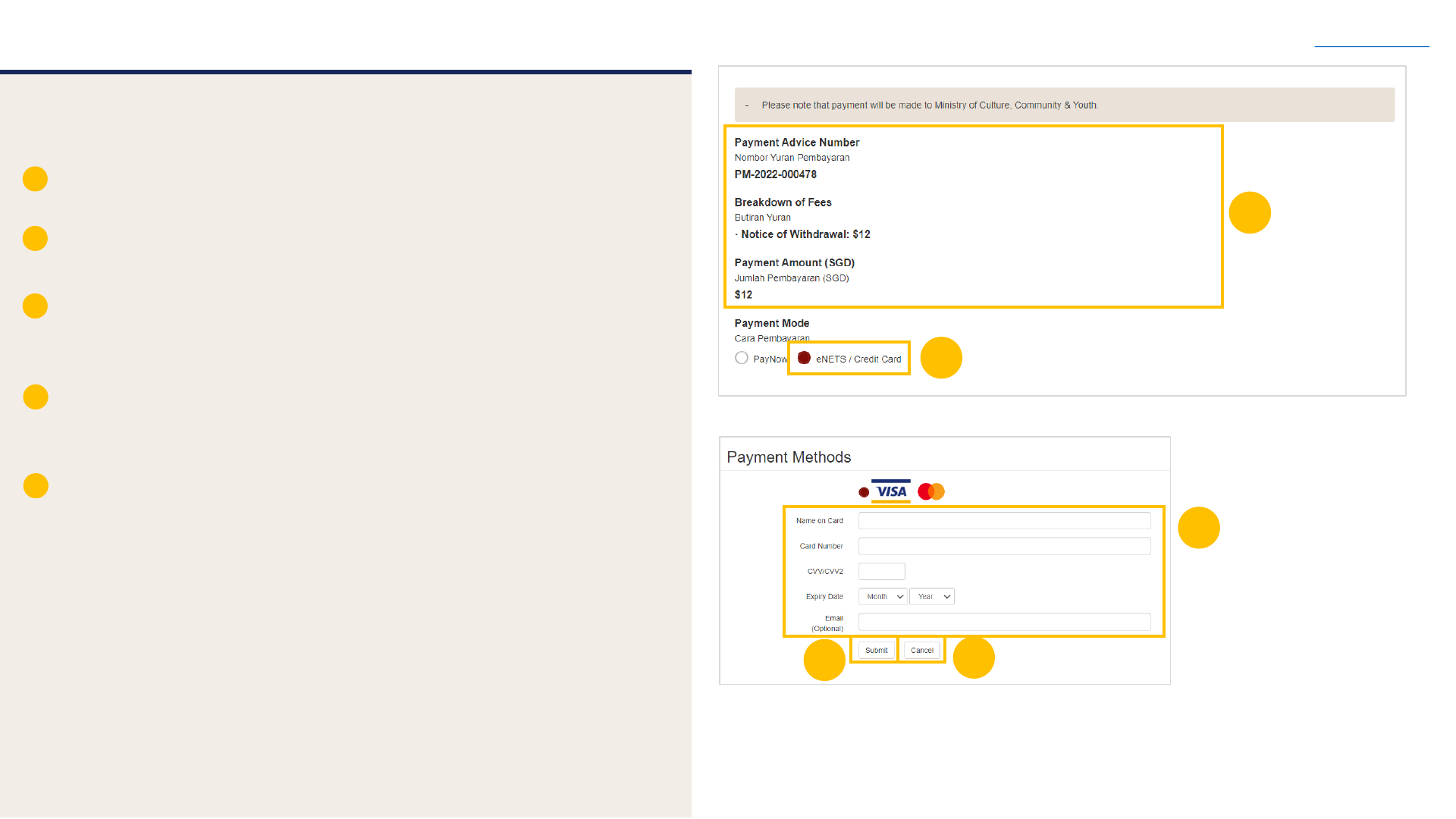
20
Return to Contents
Filing Notice of Withdrawal for Originating
Summons
Payment – E-Nets/Credit Card
47
48
49
On the payment page, verify the breakdown of items, fees and the total
amount.
Select E-Nets/Credit Card as the payment mode.
Key in your card details such as Name on card, Number, CVV/CVV2,
card expiry date & optional email address.
Click on Submit. Perform 2FA authorisation to pay on your mobile app/
SMS/email if required.
Or click Cancel to cancel the payment.
50
47
48
49
51
50
51
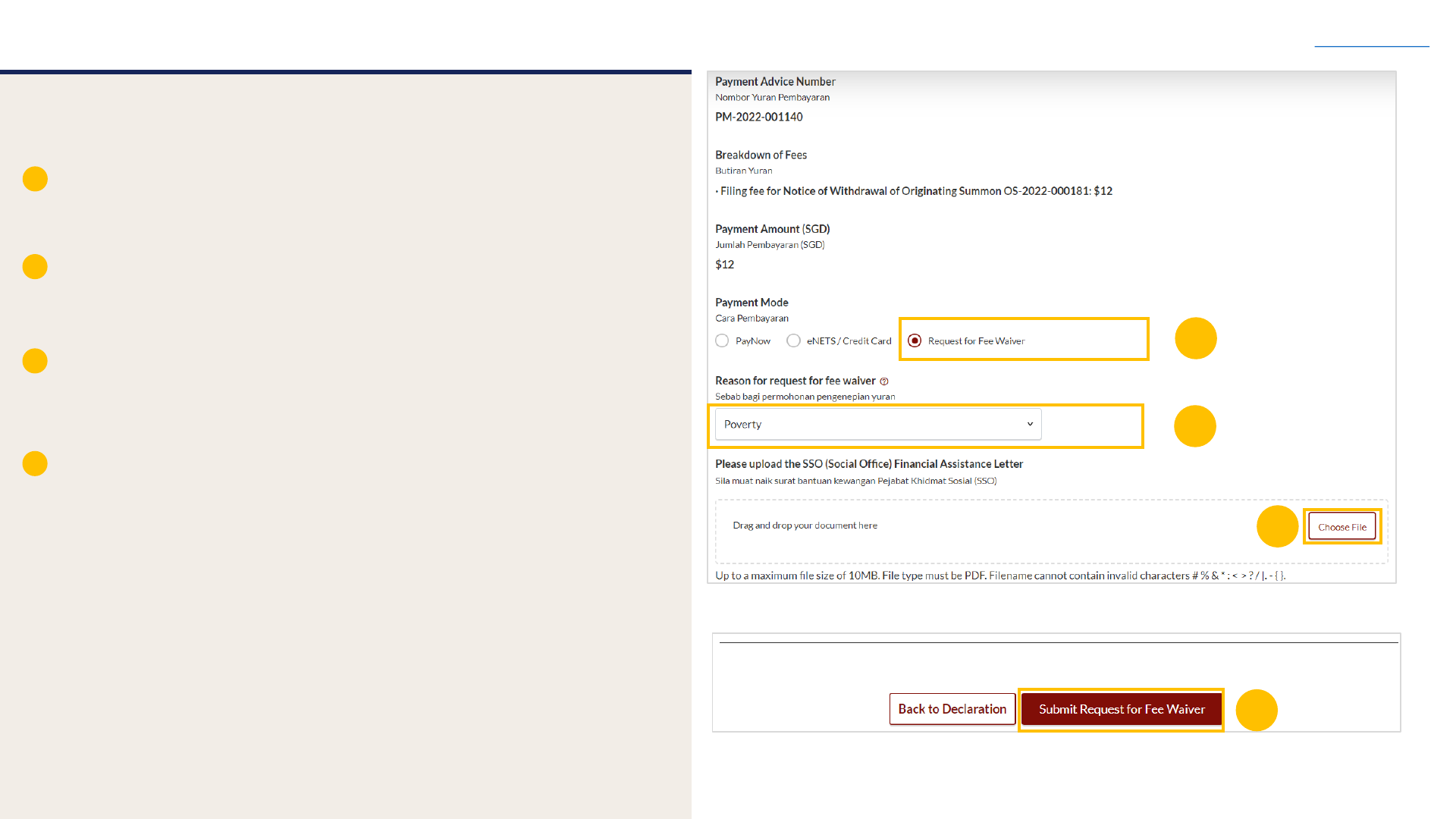
21
Return to Contents
Filing Notice of Withdrawal for Originating
Summons
Payment – Request Fee Waiver
52a
53
54
If you login via SingPass, you will be able to select Request for Fee
Waiver
Once you have selected Request for Fee Waiver, specify the reason
for request for fee waiver
You are required to upload the supporting documents (e.g your valid
Financial Assistance Letter). Click on the Choose File button and
upload the document.
Click on Submit Request for Fee Waiver to submit the Summons
(Application to be Joined as Intervener) and accompanying documents
for filing.
52a
53
54
52b
52b
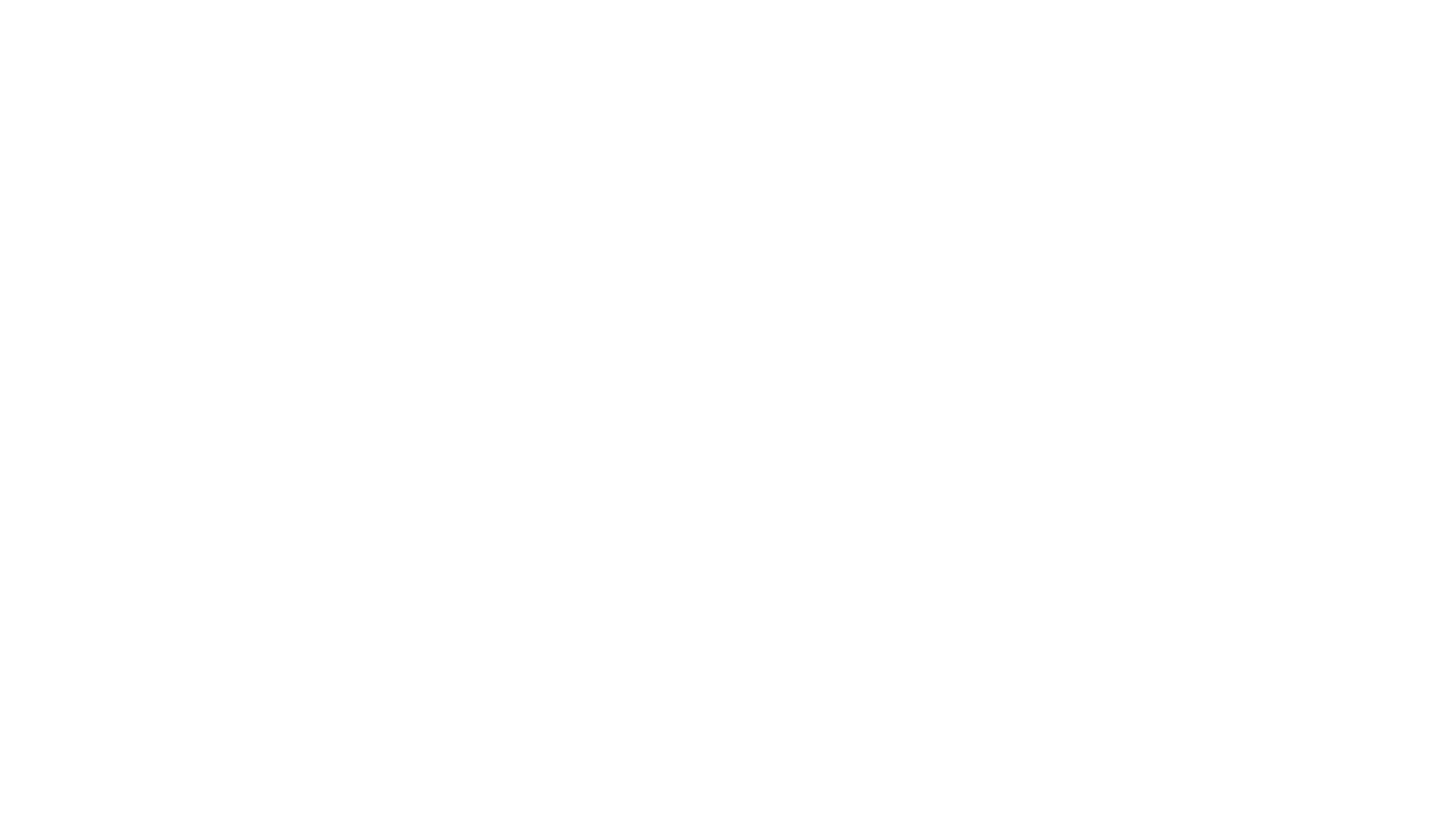
Filing Notice of Withdrawal for
Summons
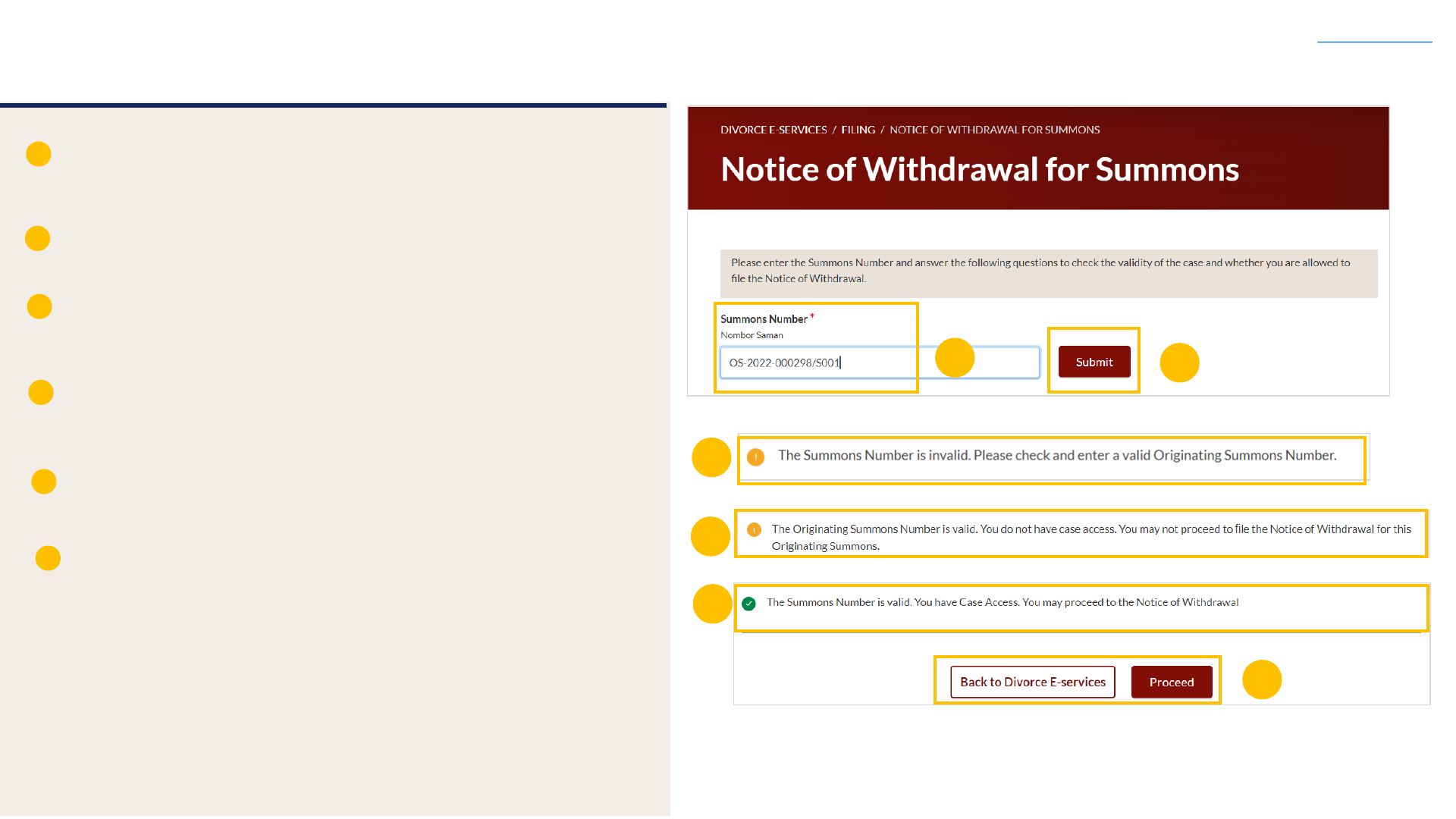
24
Filing Notice of Withdrawal for Summons
3
Key in the Originating Summons Number (minimum 5, maximum
20 digits).
Click Submit to validate the Summons Number.
If you have keyed in an incorrect Summons Number, you will see
this message.
If you are not appointed as a solicitor for the Summons, you will
see this message.
If you are appointed as a solicitor for the Summons, you will see
this message.
Click the Proceed button to continue or alternatively, you can click
Back to Divorce E-Services to go back to Divorce E-Services.
1
2
Return to Contents
2
1
3
5
4
4
5
6
6

25
Filing Notice of Withdrawal for Summons
9
7
8
Return to Contents
You will be redirected to the Important Notes page. Please read
through the Important Notes.
You will need to confirm that you have read and agree to the
Privacy Statement and Terms of Use before you can continue.
Once you have selected the checkbox, the Agree and Proceed
button will be enabled. Click on Agree and Proceed to continue.
Alternatively, you can click on Back to Divorce E-Services to
cancel the action and go back to the Divorce E-Services page.
10
7
8
9
10
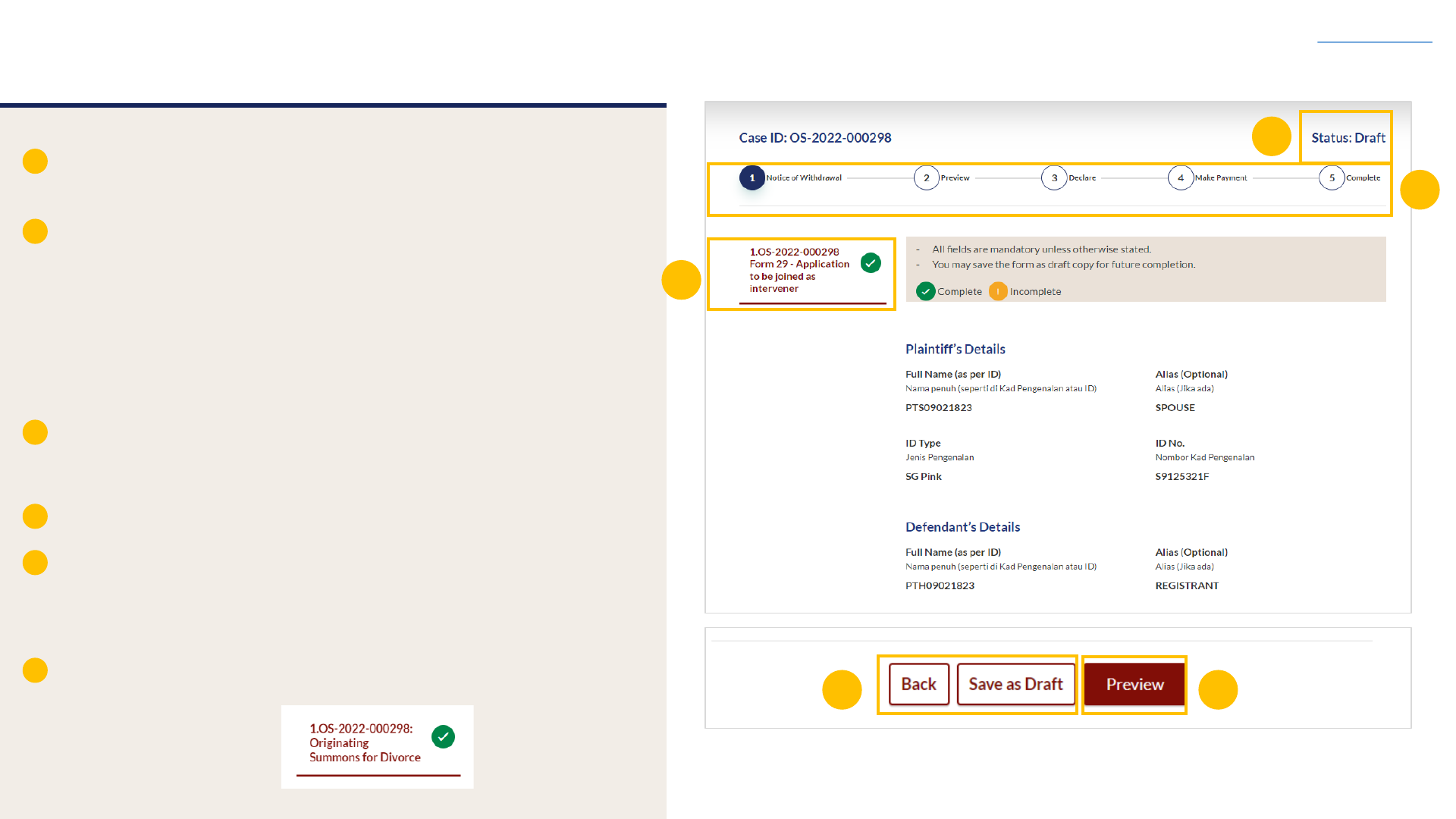
26
Filing Notice of Withdrawal for Summons
13
11
12
Return to Contents
The initial status of Notice of Withdrawal for Summons is Draft.
On the header, you will find a navigation bar to guide you on
the steps to completing the filing of the Notice of Withdrawal which
are:
a) Notice of Withdrawal for corresponding Summons
b) Preview
c) Declare
d) Make Payment
e) Complete
Under the Notice of Withdrawal form, this section needs to be
completed:
a) Summons (to withdraw)
Click Preview to view the form, which will be non-editable.
Alternatively, you can click Save as Draft to save the data or click
Back and you will be directed back to the Case access page to
validate the Originating Summons Number.
Upon filling all the mandatory fields, a green tick will appear in the
vertical tab section.
14
11
14
12
13
15
15
16
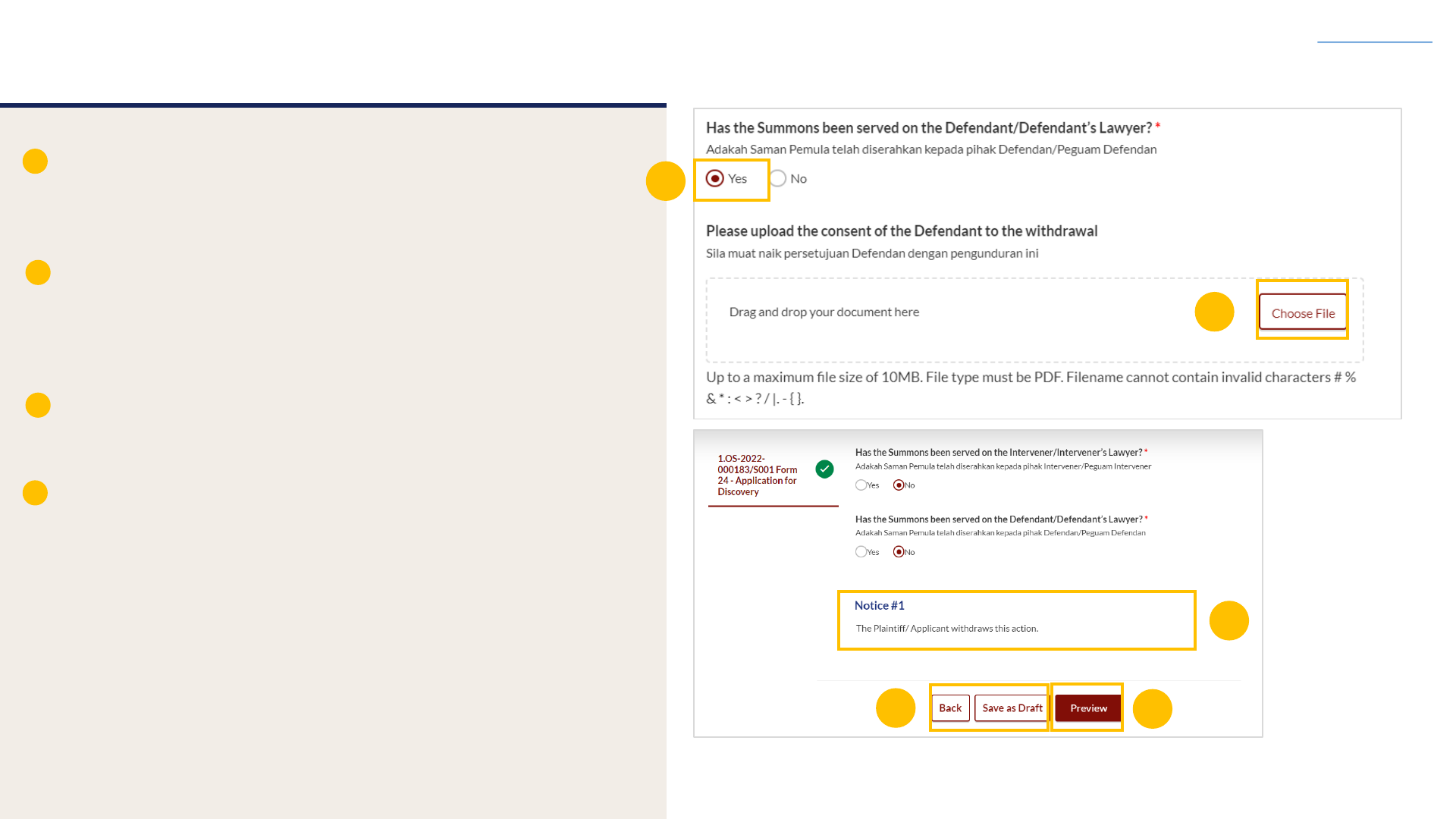
28
Filing Notice of Withdrawal for Summons
22
20
21
Return to Contents
Answer the question “Has the Summons been served on the
Defendant/Defendant’s Lawyer?” and, if applicable, “Has the
Summons been served on the Intervener/Intervener’s
Lawyer?”
If you select NO, continue to step no. 21.
If you select YES, you will be required to upload the consent of the
Respondent/Intervener, whichever is applicable, to the
Withdrawal. Click on Choose File to upload the file.
Verify Notice#1. The information is non-editable and will be
generated on the endorsed Notice of Withdrawal.
Click Preview to view the Notice of Withdrawal.
Alternatively, you can click Save as Draft to save the data or click
Back and you will be directed back to the Case access page to
validate the Originating Summons Number.
23
20a
21
20b
22
23
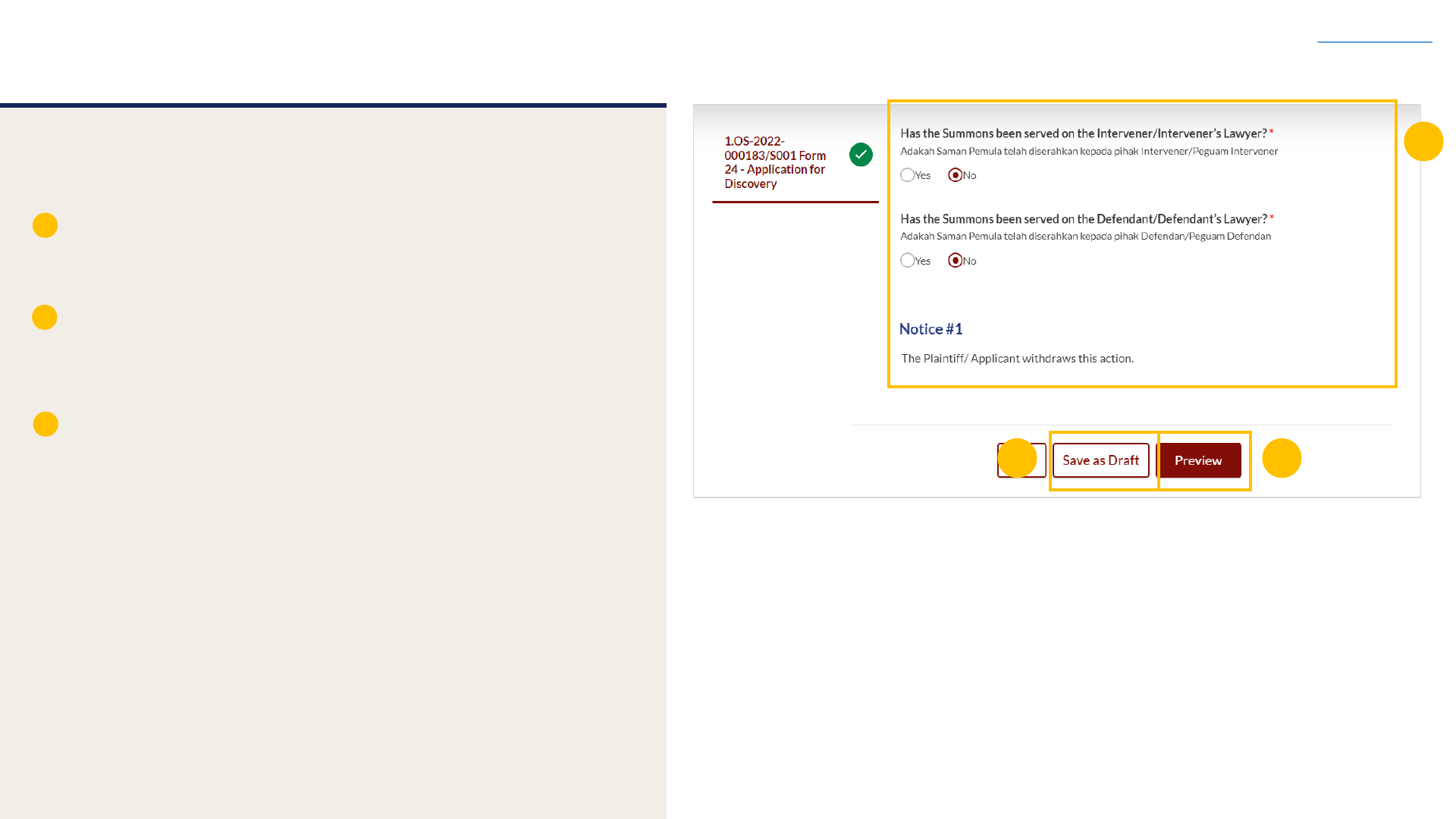
29
Filing Notice of Withdrawal for Summons
26
24
25
Return to Contents
In the preview mode, you will see all the information in non-
editable format. Verify all the details before submitting the filing.
Once you have verified all the information in the Notice of
Withdrawal, click Submit to continue with the filing of Notice of
Withdrawal.
Alternatively, you can click Back to Edit to go back to edit mode
and update the information.
24
2526
Preview Mode
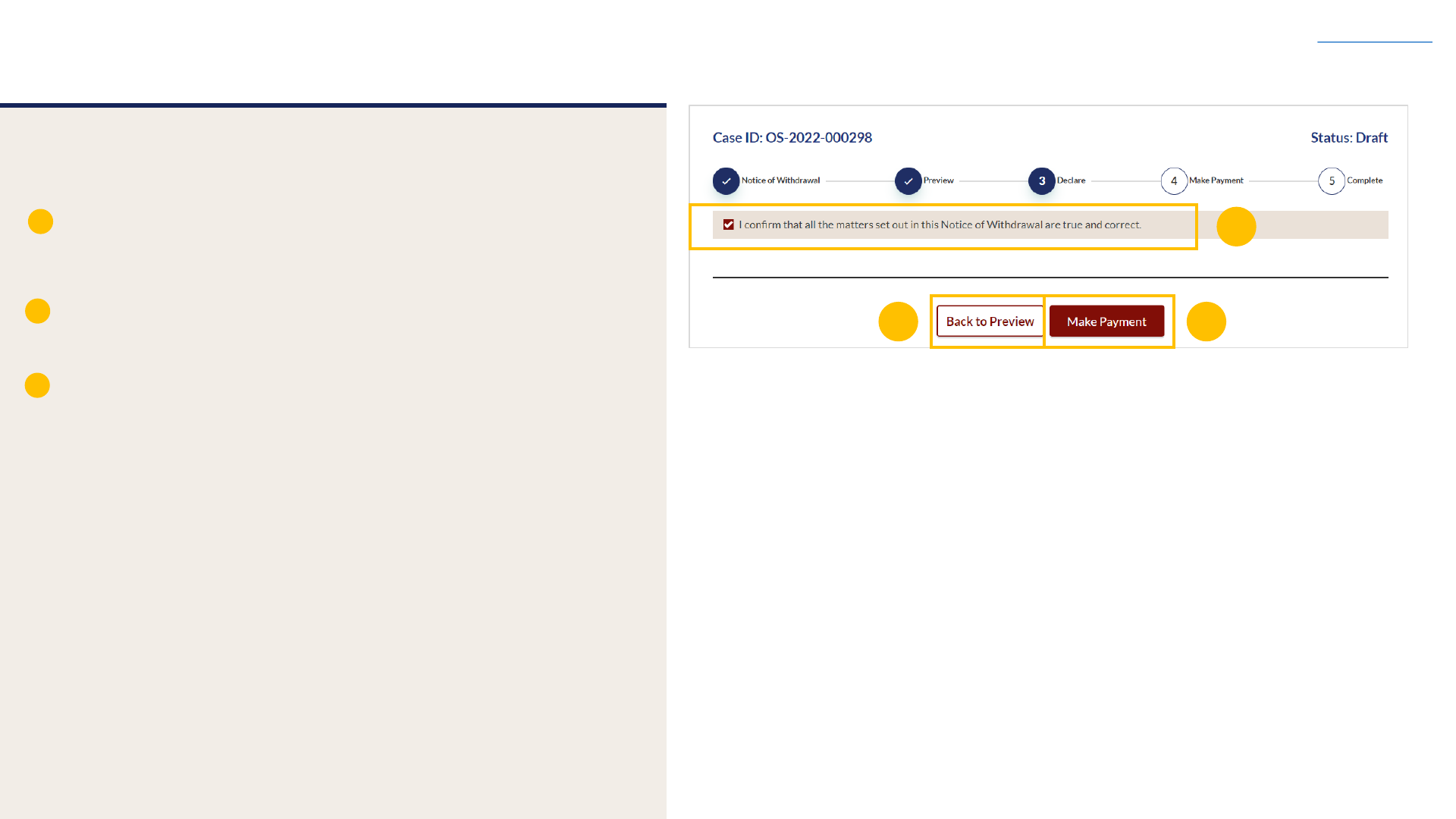
30
Filing Notice of Withdrawal for Summons
29
27
28
Return to Contents
On the declaration page, please read through the declaration.
Select the checkbox to confirm the declaration.
Click Make Payment to make payment.
Alternatively, you can click Back to Preview to return to preview
mode, then Back to Edit to edit or amend the information if
necessary.
27
2829
Declare
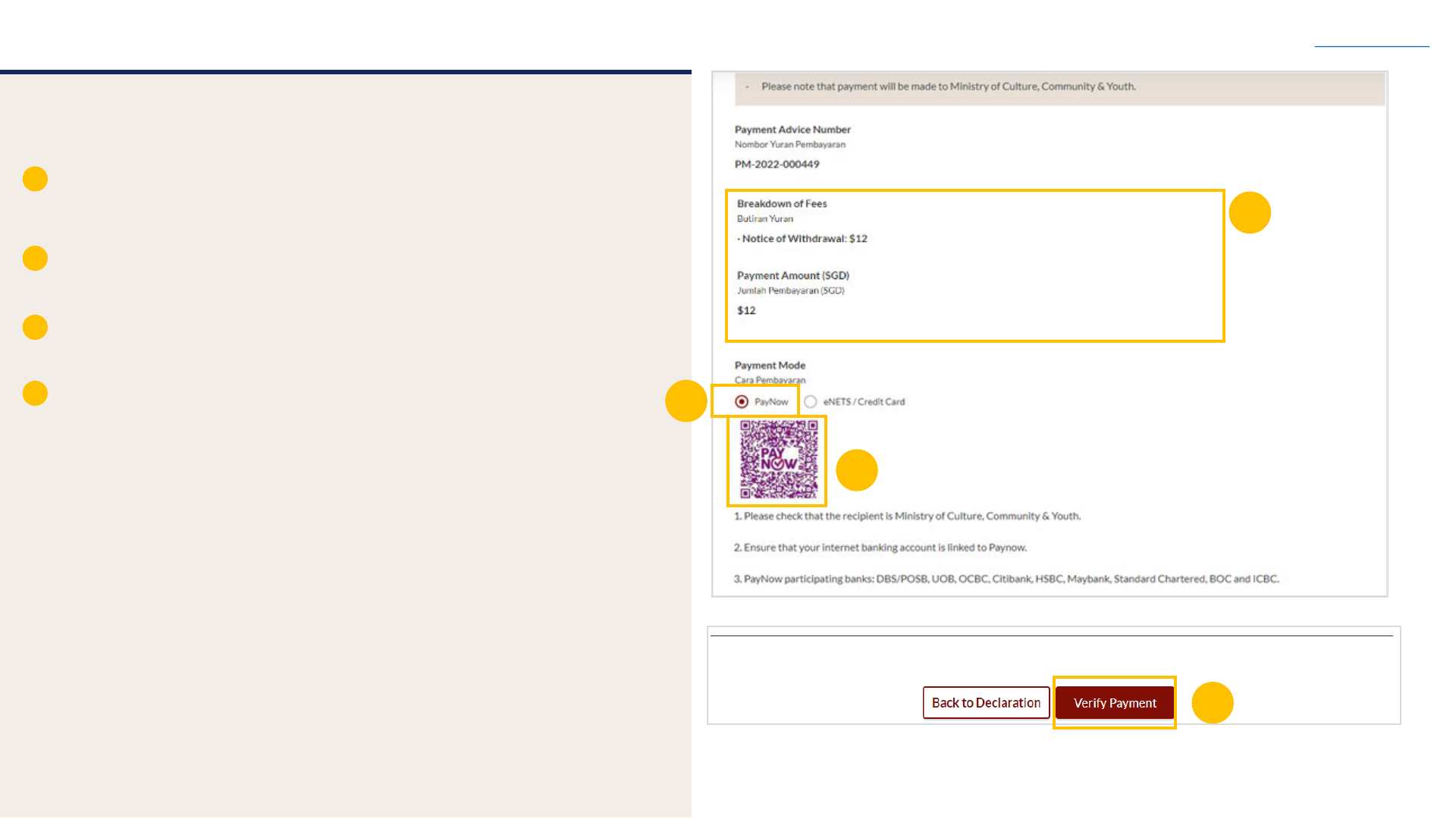
31
Return to Contents
Filing Notice of Withdrawal for Summons
Payment - PayNow
30
31
32
On the payment page, verify the breakdown of items, fees and the total
amount.
Select Payment Mode. The default selection is PayNow.
Scan the QR code, proceed to pay by your PayNow mobile app.
Click on Verify Payment.
33
30
31
32
33
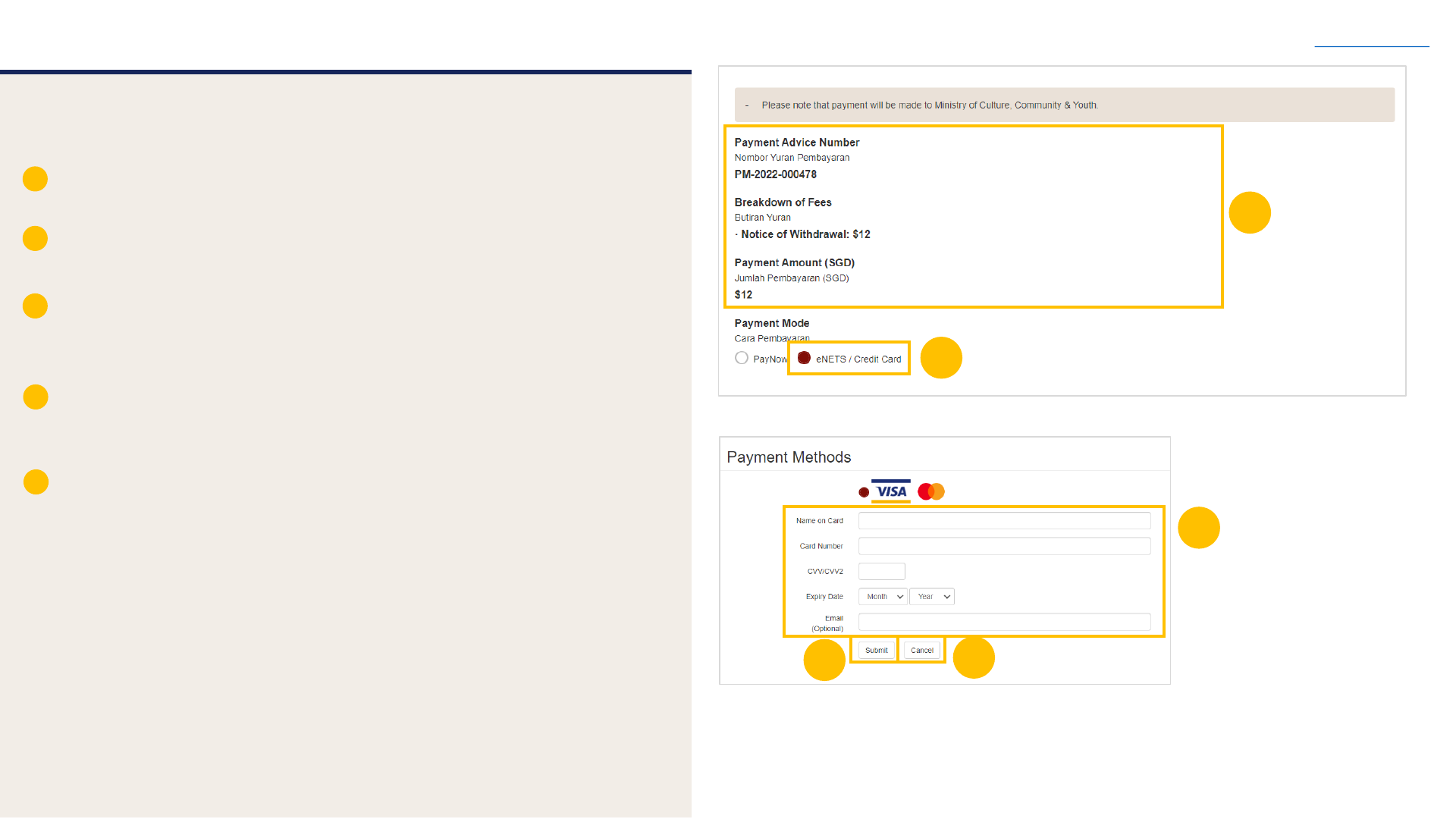
32
Return to Contents
Filing Notice of Withdrawal for Summons
Payment – E-Nets/Credit Card
34
35
36
On the payment page, verify the breakdown of items, fees and the total
amount.
Select E-Nets/Credit Card as the payment mode.
Key in your card details such as Name on card, Number, CVV/CVV2,
card expiry date & optional email address.
Click on Submit. Perform 2FA authorisation to pay on your mobile app/
SMS/email if required.
Or click Cancel to cancel the payment.
37
34
35
36
37
38
38
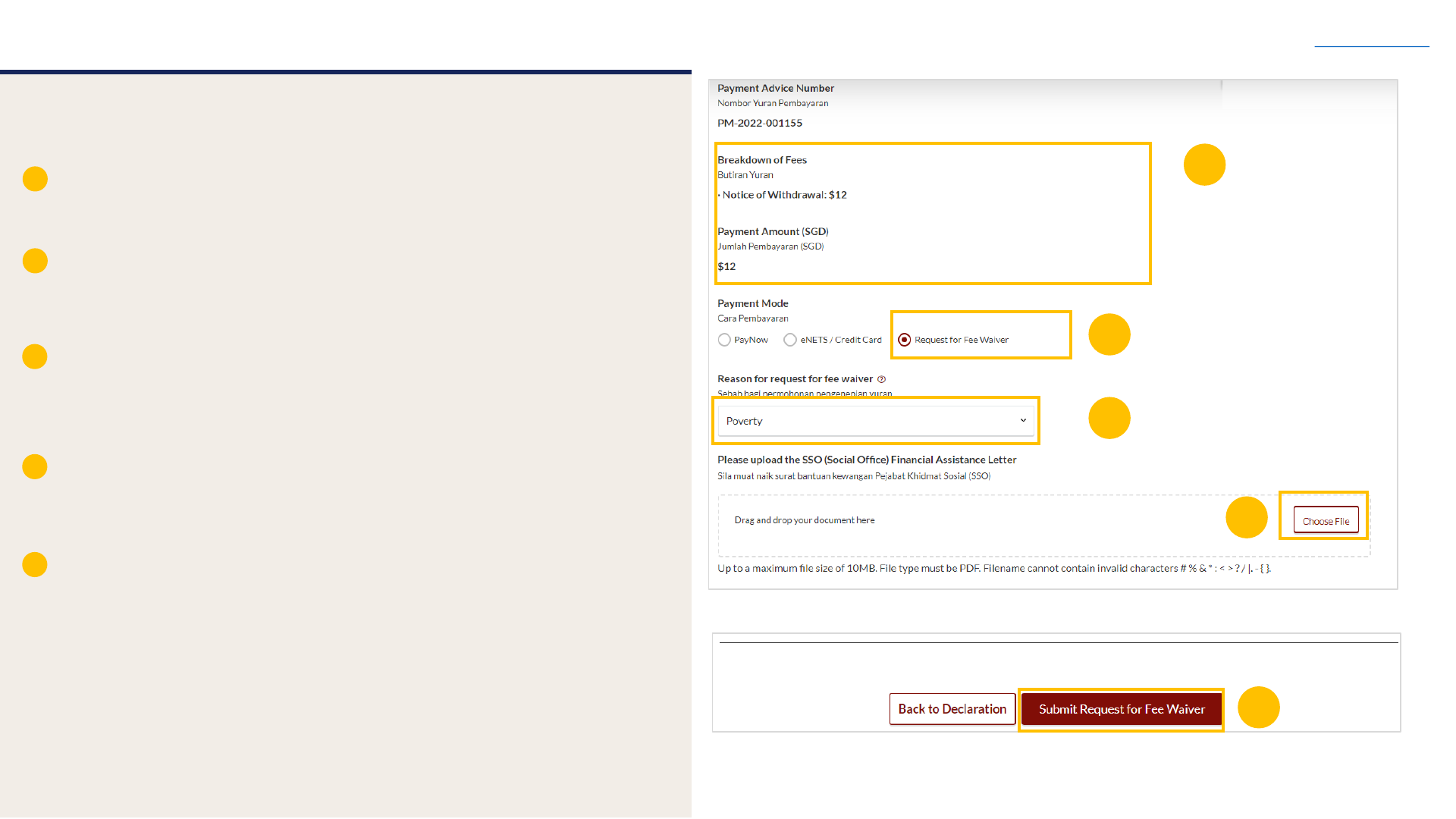
33
Return to Contents
Filing Notice of Withdrawal for Summons
Payment – Provisional Grant of Aid/Grant of Aid
40
41
42
On the payment page, verify the breakdown of
items, fees and total amount.
If you are a SingPass user, you will be able to select Request Fee
Waiver.
Once you have selected Request Fee Waiver, provide the Reason for
fee waiver request.
You will be required to upload the supporting documents, for example,
your Financial Assistance Letter. Click on the Choose File button and
upload the document.
Click on Submit Request for Fee Waiver to submit the request.
40
43
44
41
42
43
44
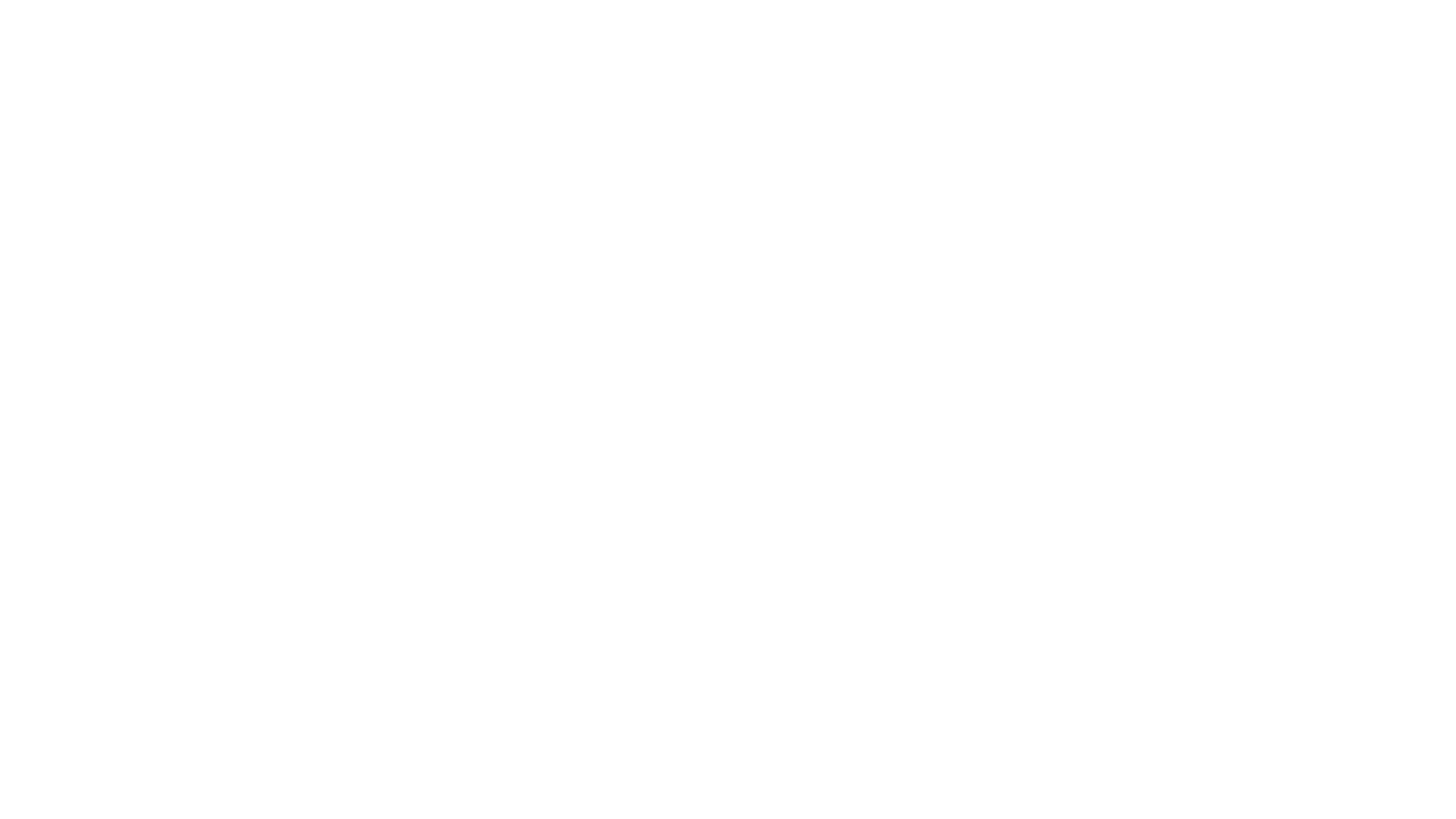
Filing Amended Case Statement
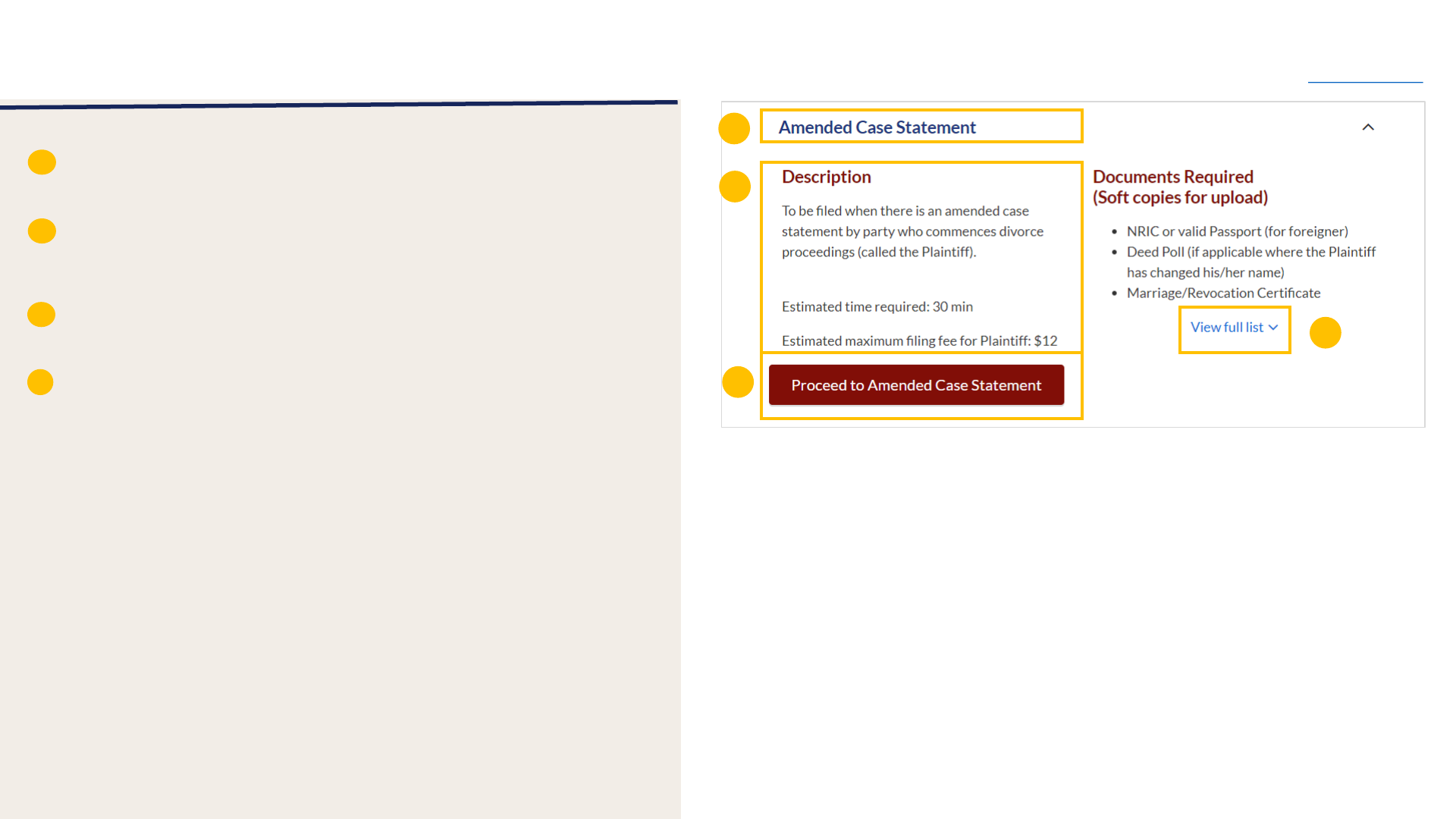
37
6b
7
5
7
Return to Contents
From the list of Court Documents, locate Amended
Case Statement.
Upon clicking the arrow button, a description and documents
required will be shown. Please read through this section.
You can collapse the section by clicking on the arrow sign.
To continue with the filing, click on Proceed to Amended
Case Statement.
5
Filing Amended Case Statement
6a
6b
6a
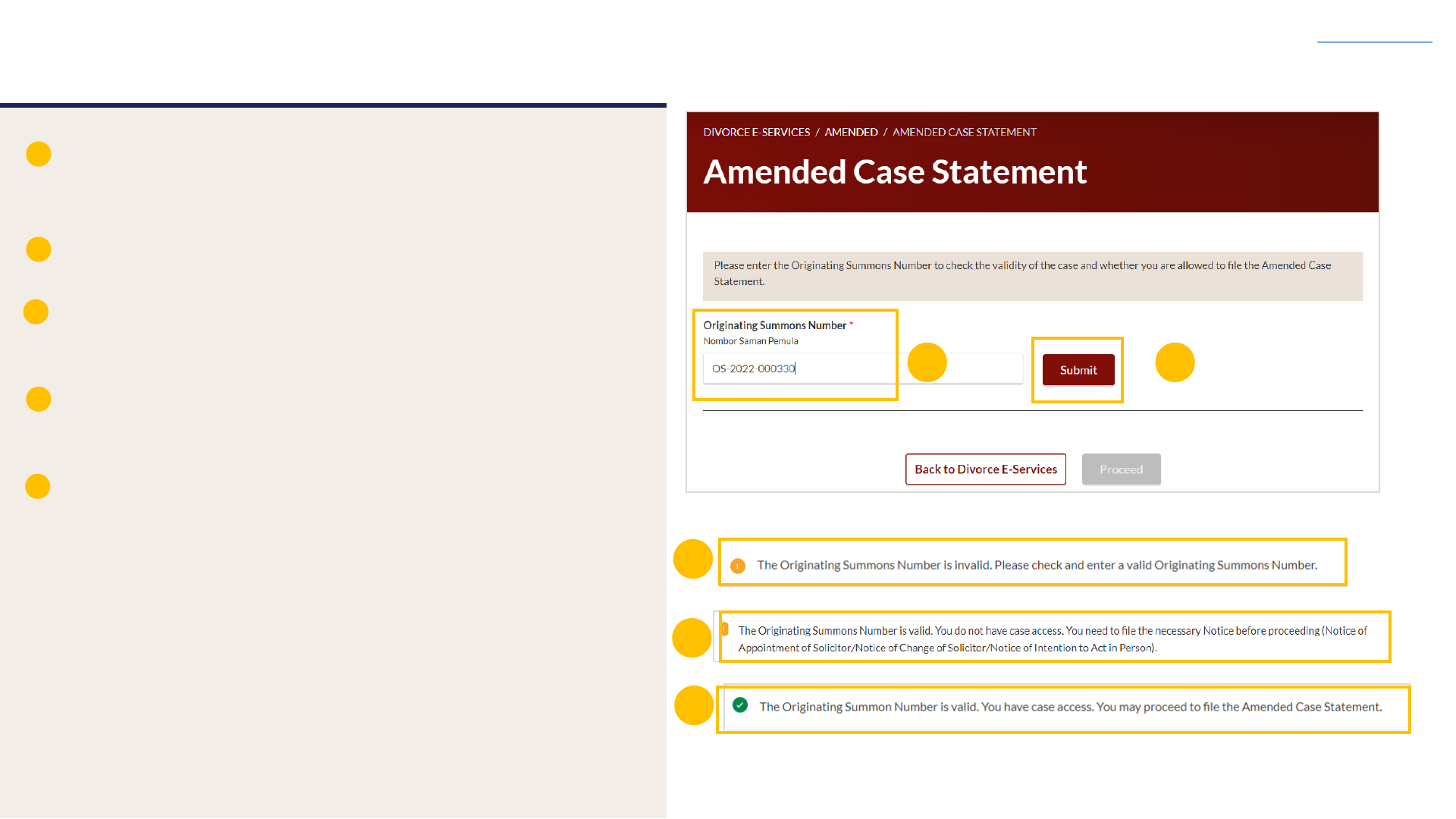
38
Filing Amended Case Statement
10
Key in the Originating Summons Number (minimum 5,
maximum 20 digits).
Click Submit to validate the Originating Summons Number.
If you have keyed in an incorrect Originating Summons
Number, you will see this message.
If you are not the Plaintiff or do not have case access, you will see
this message.
If you are the Plaintiff and have case access, you will see this
message. Please proceed to answer the further question.
8
9
Return to Contents
98
10
12
11
11
12
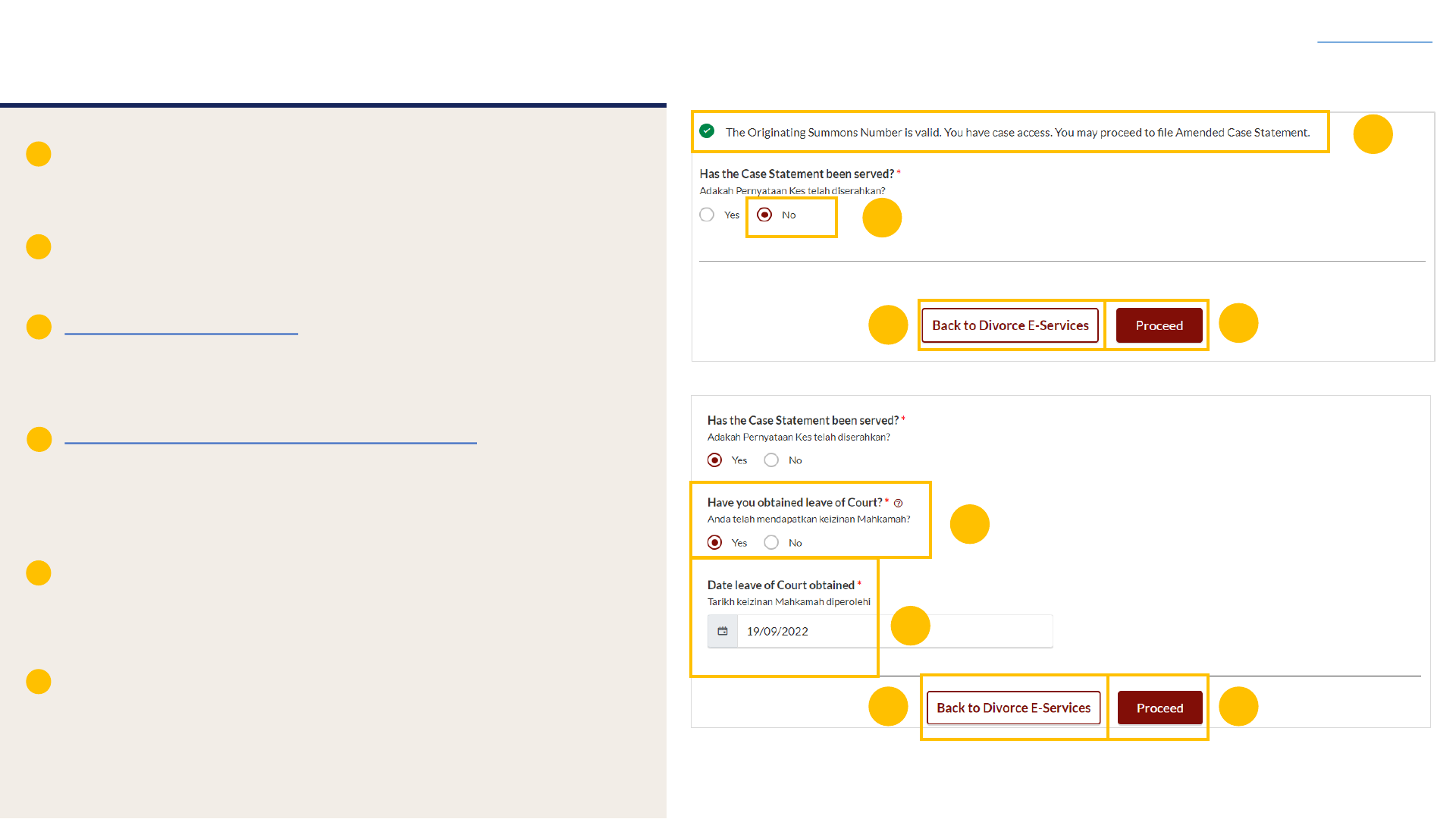
39
Filing Amended Case Statement
15
If you keyed in the correct Originating Summons Number,
and have access to the case, you will see this message.
The question “Has the Case Statement been Served”
(YES/NO) will be displayed.
Case Statement not served
If you select NO, the Proceed button will be enabled. Click
this button to continue. Alternatively, you can click on Back to
Divorce E-Services.
Case Statement served, leave of Court obtained
If you select YES for the question at step no. 14, a further
question will be displayed “Have you obtained leave of
Court” (YES/NO)
If you select YES for the question at step no. 16, a further field
“Date leave of Court obtained” will be shown. You can click on
the Calendar Picker to specify the date or key in the date.
Once you have specified the date leave of Court was
obtained, the Proceed button will be enabled. Click this button to
continue. Alternatively, you can click on Back to Divorce E-
Services.
13
14
Return to Contents
15a
13
16
18a
17
16
17
15b
14
18b
18
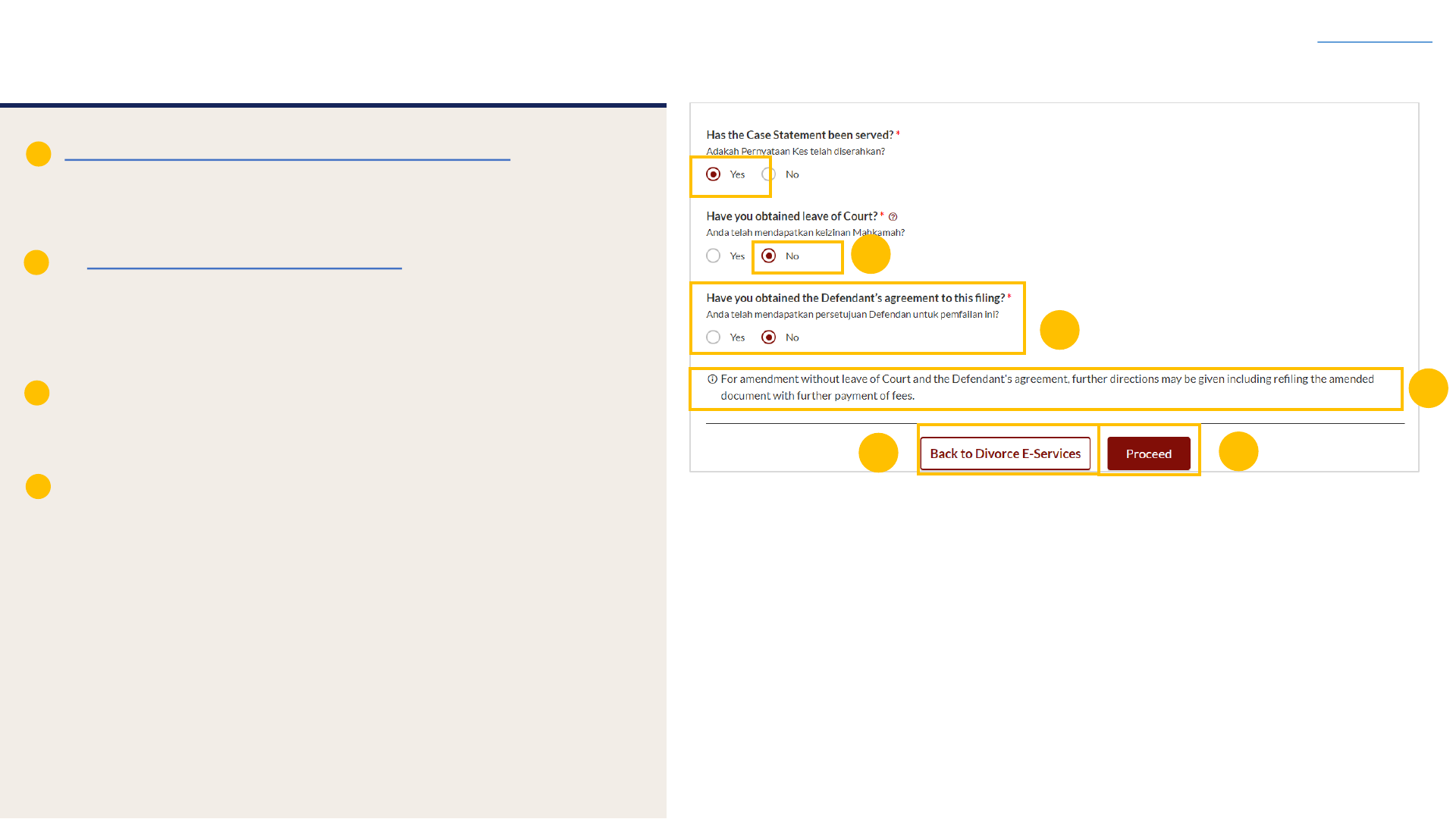
40
Filing Amended Case Statement
21
Case Statement served, leave of Court not obtained
If you select YES to the question at step no. 14, a further
question “Have you obtained leave of Court” (YES/NO) will be
displayed.
(i) Defendant’s agreement not obtained
If you select NO to the question at step no. 16 a further question
“Have you obtained the Defendant’s agreement to this filing?”
(YES/NO) will be displayed.
If you select NO to the question at step no. 20, this message will
be shown. Please read the message.
Once you have answered all relevant questions, the Proceed
button will be enabled. Click this button to continue.
Alternatively, you can click on Back to Divorce E-Services.
19
20
Return to Contents
21
22b
22
20
19
22a
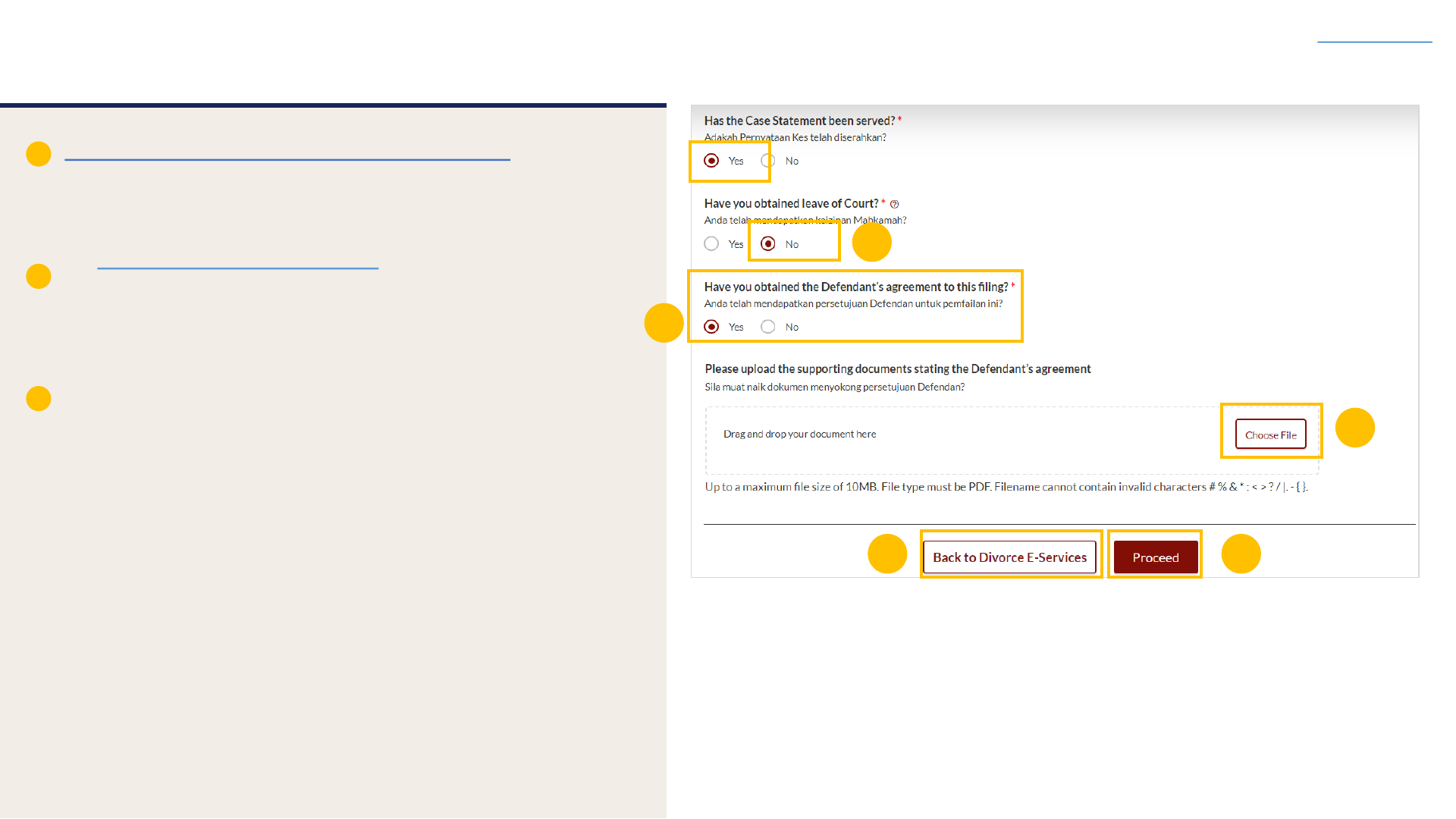
41
Filing Amended Case Statement
25
Case Statement served, leave of Court not obtained
If you select YES to the question at step no. 14, a further
question “Have you obtained leave of Court” (YES/NO) will be
displayed.
(ii) Defendant’s agreement obtained
If you select NO to the question at step no.19 above, further
question “Have you obtained the Defendant’s agreement to
this filing?” (YES/NO) will be displayed.
If you select YES to the question at step no. 20, upload proof of
the Defendant’s agreement to this filing. Click on Choose File to
upload the document.
Once you have answered the question at step no. 24,
the Proceed button will be enabled. Click to continue, alternatively
you can click on Back to Divorce E-Services.
23
24
Return to Contents
25
25b
24
23
25a
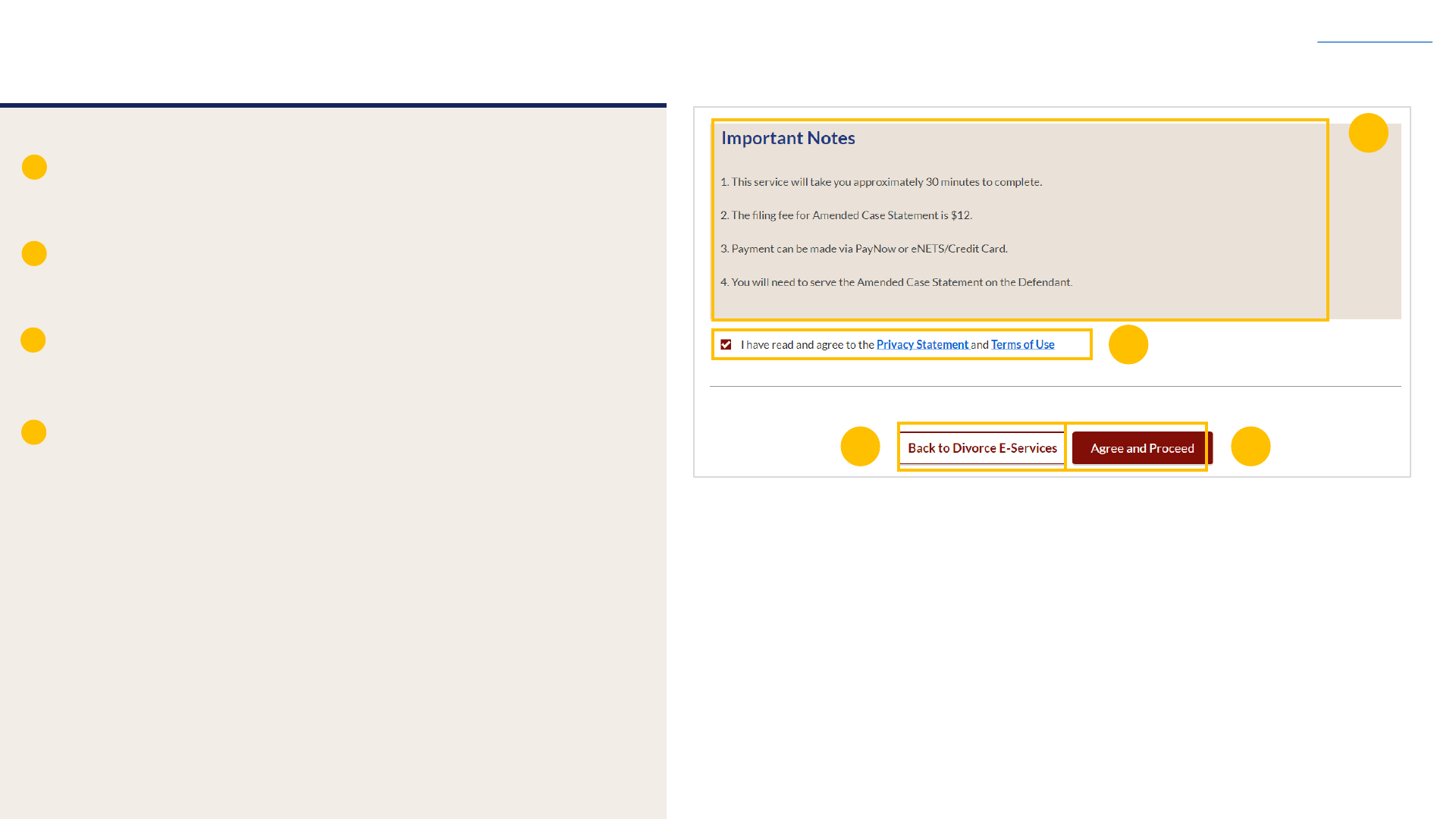
42
Filing Amended Case Statement
28
26
27
Return to Contents
You will be redirected to the Important Notes page. Please
read through the Important Notes.
You will need to confirm that you have read and agree to
the Privacy Statement and Terms of Use before you can continue.
Once you have selected the checkbox, the Agree and
Proceed button will be enabled. Click on Agree and Proceed to
continue.
Alternatively, you can click on Back to Divorce E-services to
cancel the action and be directed back to the Divorce E-
Services page.
29
26
27
2829
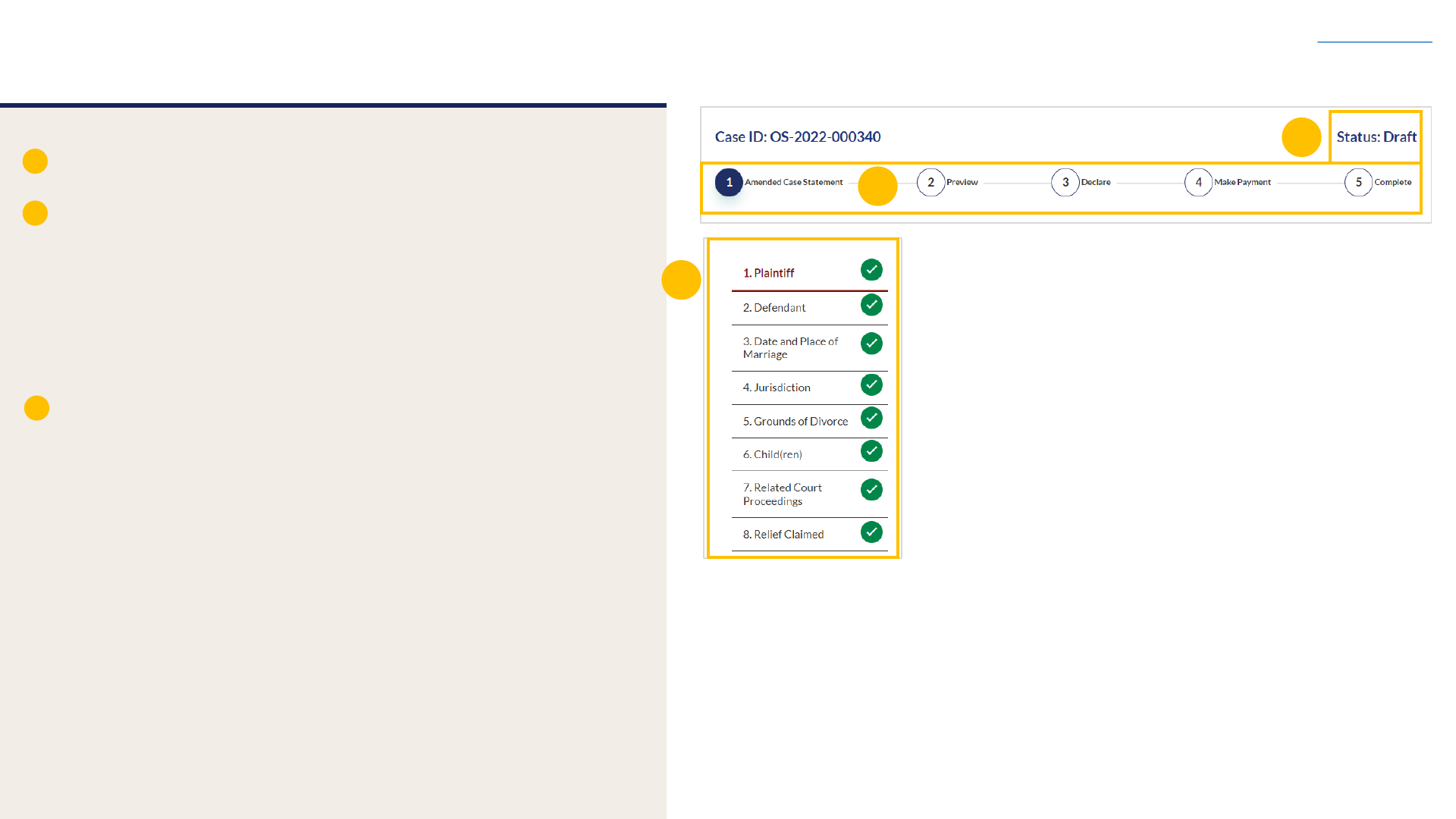
43
Filing Amended Case Statement
32
30
31
Return to Contents
The initial status of Amended Case Statement is Draft.
On the header, you will find a navigation bar
to guide you on the steps to completing the Filing
of the Amended Case Statement which are:
a) Amended Case Statement
b) Preview
c) Declare
d) Make Payment
e) Complete
Under the Amended Case Statement section,
the following information will be retrieved from the submitted
Case Statement (only for Case Statements filed through the
system) :
1. Plaintiff
2. Defendant
3. Date and Place of Marriage
4. Jurisdiction
5. Grounds of Divorce
6. Child(ren)
7. Related Court Proceedings
8. Relief Claim
30
31
32
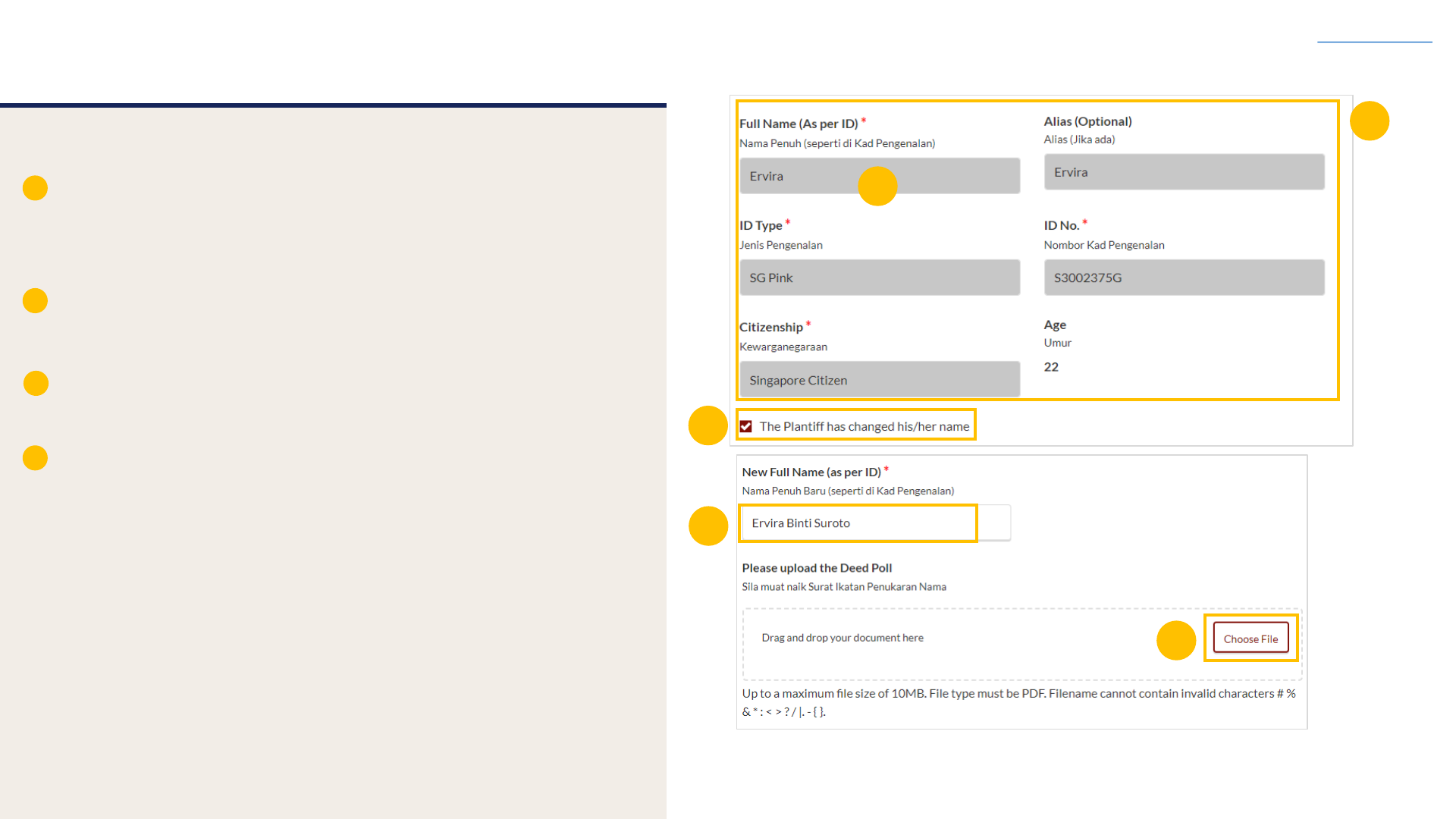
44
Filing Amended Case Statement
35
33
34
Return to Contents
For the section on the Plaintiff, you will find the
Plaintiff’s particulars, Name, Alias (if any), ID Type, ID No,
Citizenship & Age in non-editable format.
If you would like to change Plaintiff’s name, tick on "The
Plaintiff has changed his/her name"
Key in the New Full Name (as per ID).
You will be required to upload a Deed Poll as a supporting
document. Click on Choose File and upload the Deed Poll in PDF
format.
33
34
34
Amended Case Statement – 1. Plaintiff
35
36
36

45
Filing Amended Case Statement
37
38
Return to Contents
If you would like to amend other particulars relating to the
Plaintiff, such as Religion, Educational level, Employment
Information, Current Address & Last Address (this refers to where
parties to the marriage last lived together as husband and wife),
tick on “I want to amend Plaintiff’s Particulars".
All the fields in the Plaintiff’s Particulars section will only
be editable once you have ticked the field “I want to
amend Plaintiff’s Particulars”.
Once all the mandatory information in the Plaintiff’s section
is completed, this section will be marked with a green tick.
You can move to the next section by navigating to the bottom
of the page and clicking on the Next section.
Alternatively, you can click on Save as Draft to save as a
draft. The Preview button will only be enabled once all the
sections are marked with a green tick (Completed).
37a
37b
Amended Case Statement – 1. Plaintiff
38
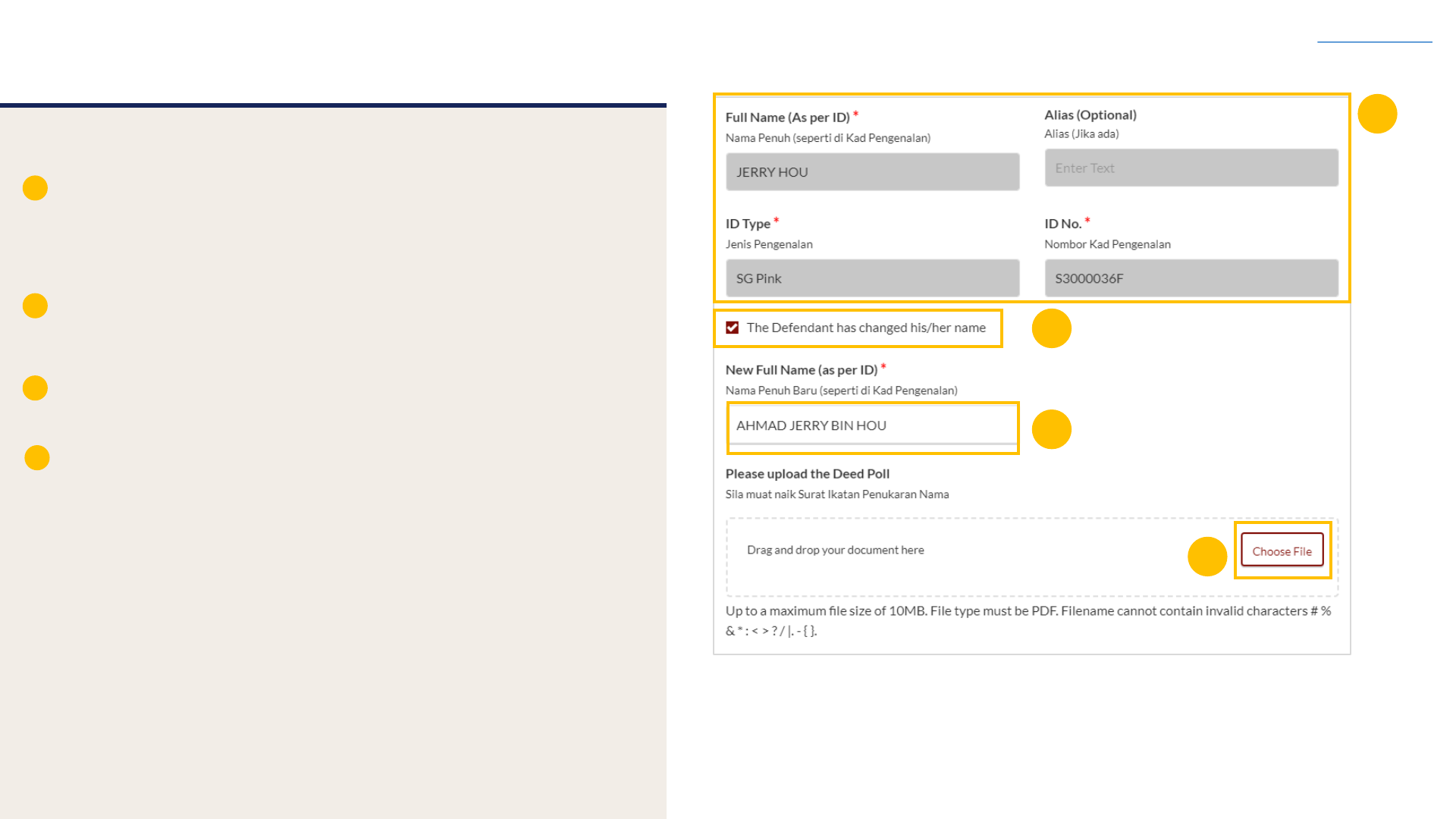
46
Filing Amended Case Statement
41
39
40
Return to Contents
For the section on the Defendant, you will find the
Defendant’s particulars, Name, Alias (if any), ID Type, ID No, in
non-editable format.
If you would like to change the Defendant’s name, tick on
"The Defendant has changed his/her name".
Key in the New Full Name (as per ID).
You will be required to upload a Deed Poll as a supporting
document. Click on Choose File and upload the Deed Poll in PDF
format.
39
40
41
Amended Case Statement – 2. Defendant
42
42
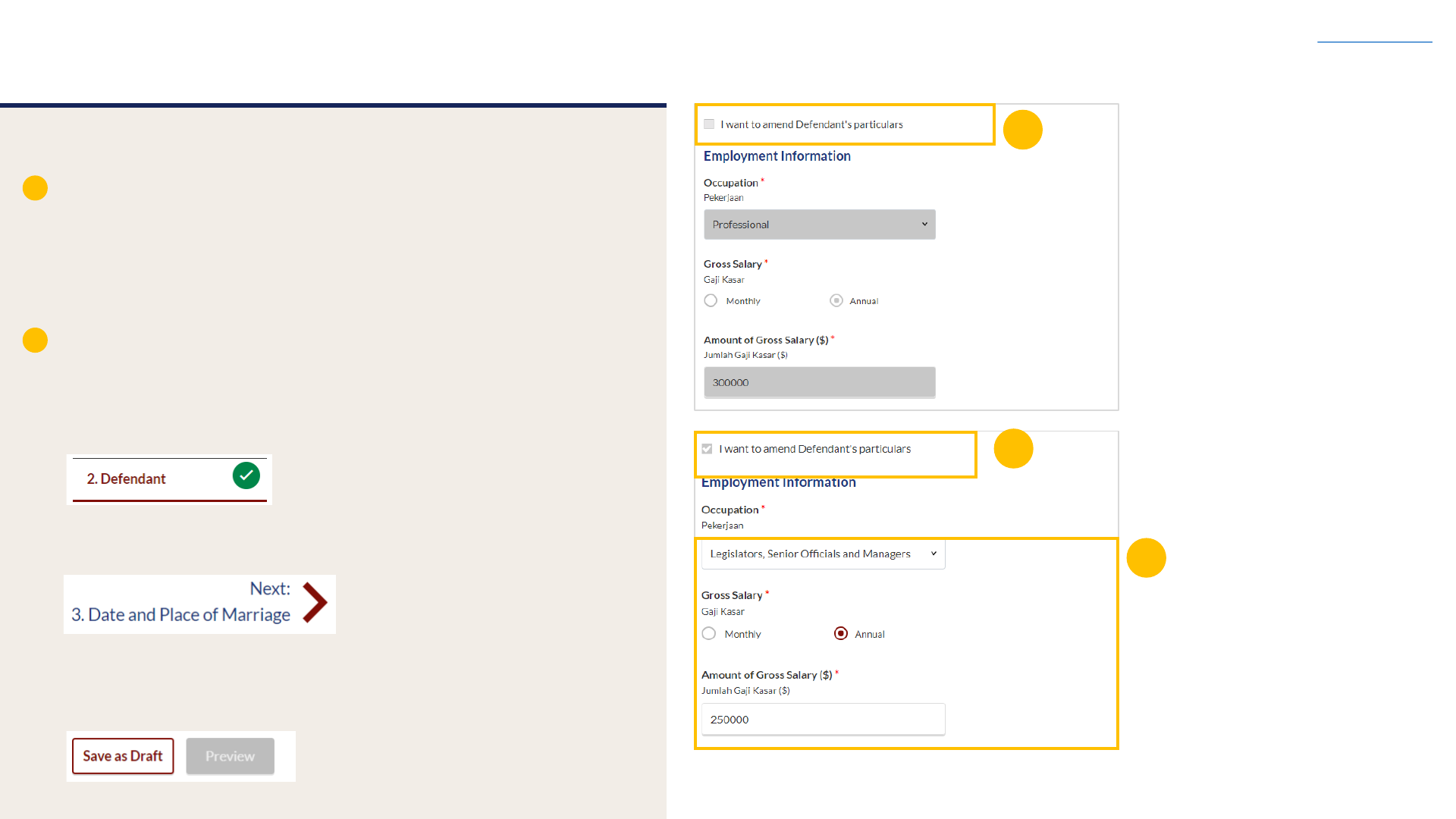
47
Filing Amended Case Statement
43
44
Return to Contents
If you would like to amend other particulars relating to
the Defendant, such as Employment Information, Residential
Address, Defendant’s Contact Details or Defendant’s
incarceration status, tick on “I want to amend Defendant’s
Particulars".
All the fields in the Defendant’s Particulars section will only
be editable once you have ticked the field “I want to
amend Defendant’s Particulars”.
Once all mandatory information in the Defendant’s section
is completed, this section will be marked with a green tick.
You can move to the next section by navigating to the bottom
of the page and clicking on the Next section.
Alternatively, you can click on Save as Draft to save as a
draft. The Preview button will only be enabled once all the
sections are marked with a green tick (Completed).
43a
43b
Amended Case Statement – 2. Defendant
44
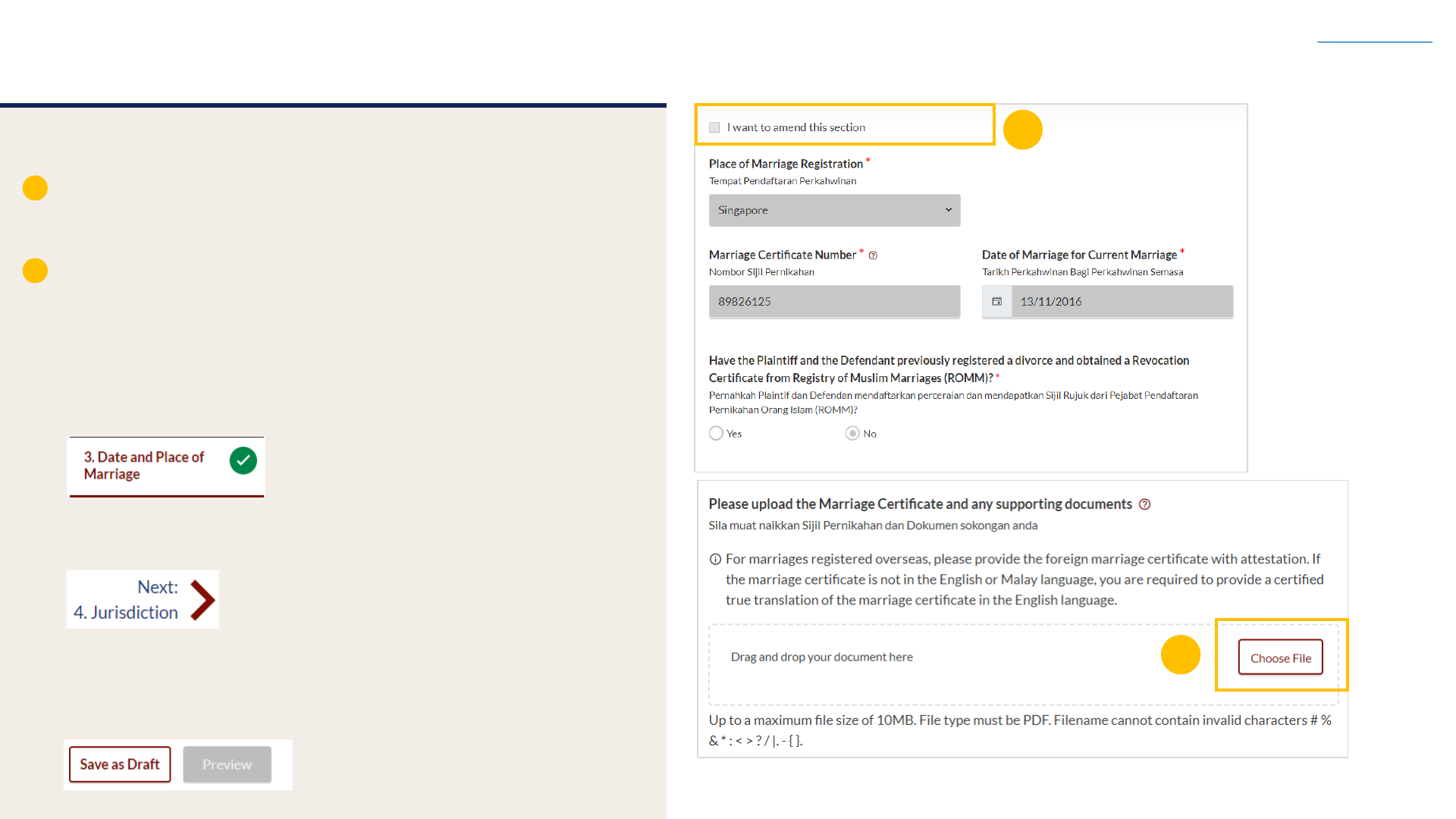
48
Filing Amended Case Statement
45
46
Return to Contents
If you would like to amend Date and Place of Marriage, tick on
“I want to amend this section”.
All the fields in the Date and Place of Marriage section will only
be editable once you have ticked the field “I want to amend
this section”. You will be required to re-upload the
Marriage Certificate or Revocation Certificate (if applicable),
whenever you amend this section.
Once the Date and Place of Marriage section is complete,
this section will be marked with a green tick.
You can move to the next section by navigating to the bottom
of the page and clicking on the Next section.
Alternatively, you can click on Save as Draft to save as a
draft. The Preview button will only be enabled once all the
sections are marked as with a green tick (Completed).
45
Amended Case Statement – 3. Date and Place of Marriage
46
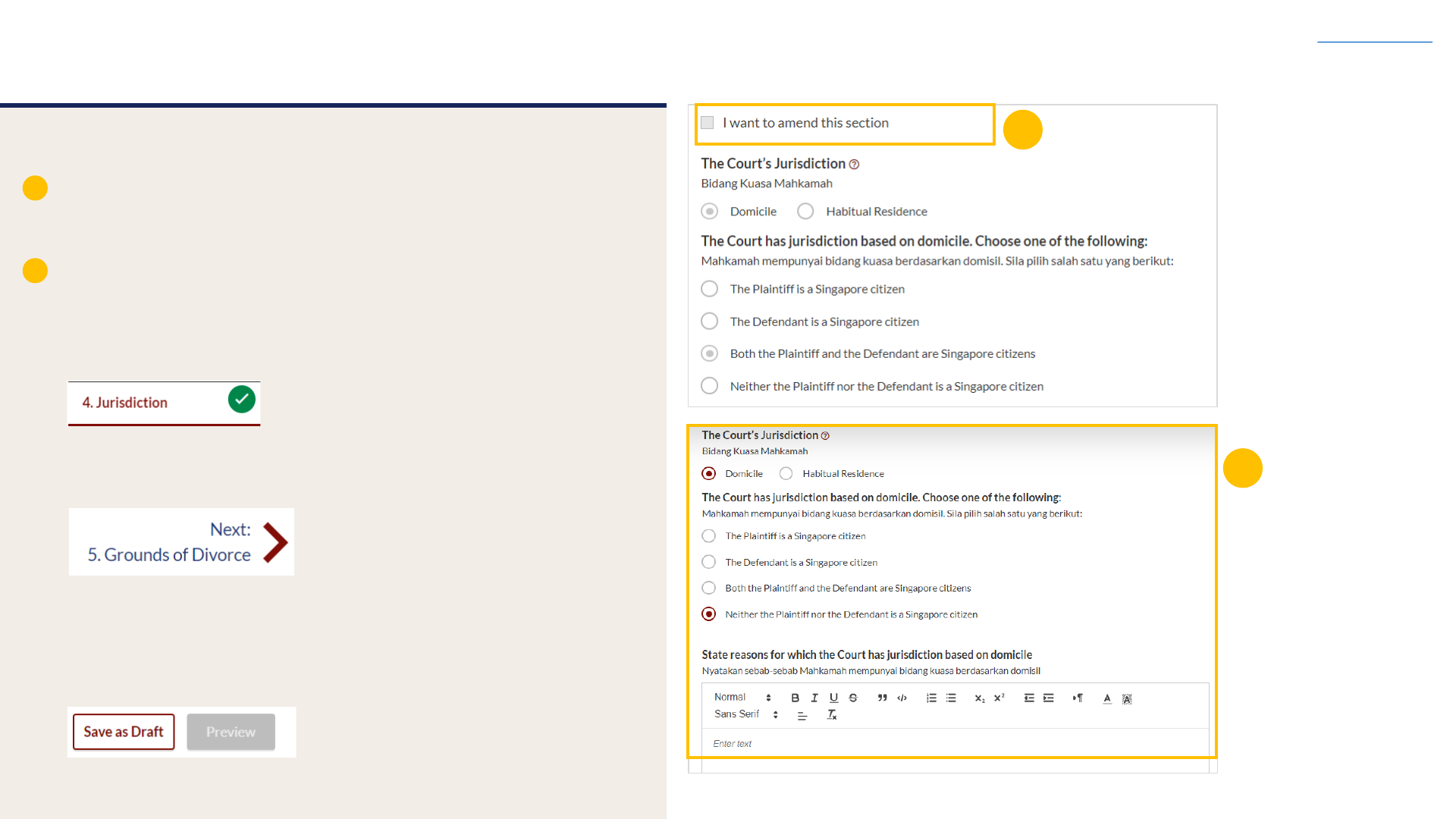
49
Filing Amended Case Statement
47
48
Return to Contents
If you would like to amend the Jurisdiction section, tick on “I
want to amend this section”
All the fields in the Jurisdiction section will only be editable
once you have ticked the field “I want to amend this section”.
Once all the mandatory information in the Jurisdiction section
is complete, this section will be marked with a green tick.
You can move to the next section by navigating to the bottom
of the page and clicking on the Next section.
Alternatively, you can click on Save as Draft to save as a
draft. The Preview button will only be enabled once all the
sections are marked with a green tick (Completed)
47
Amended Case Statement – 4. Jurisdiction
48
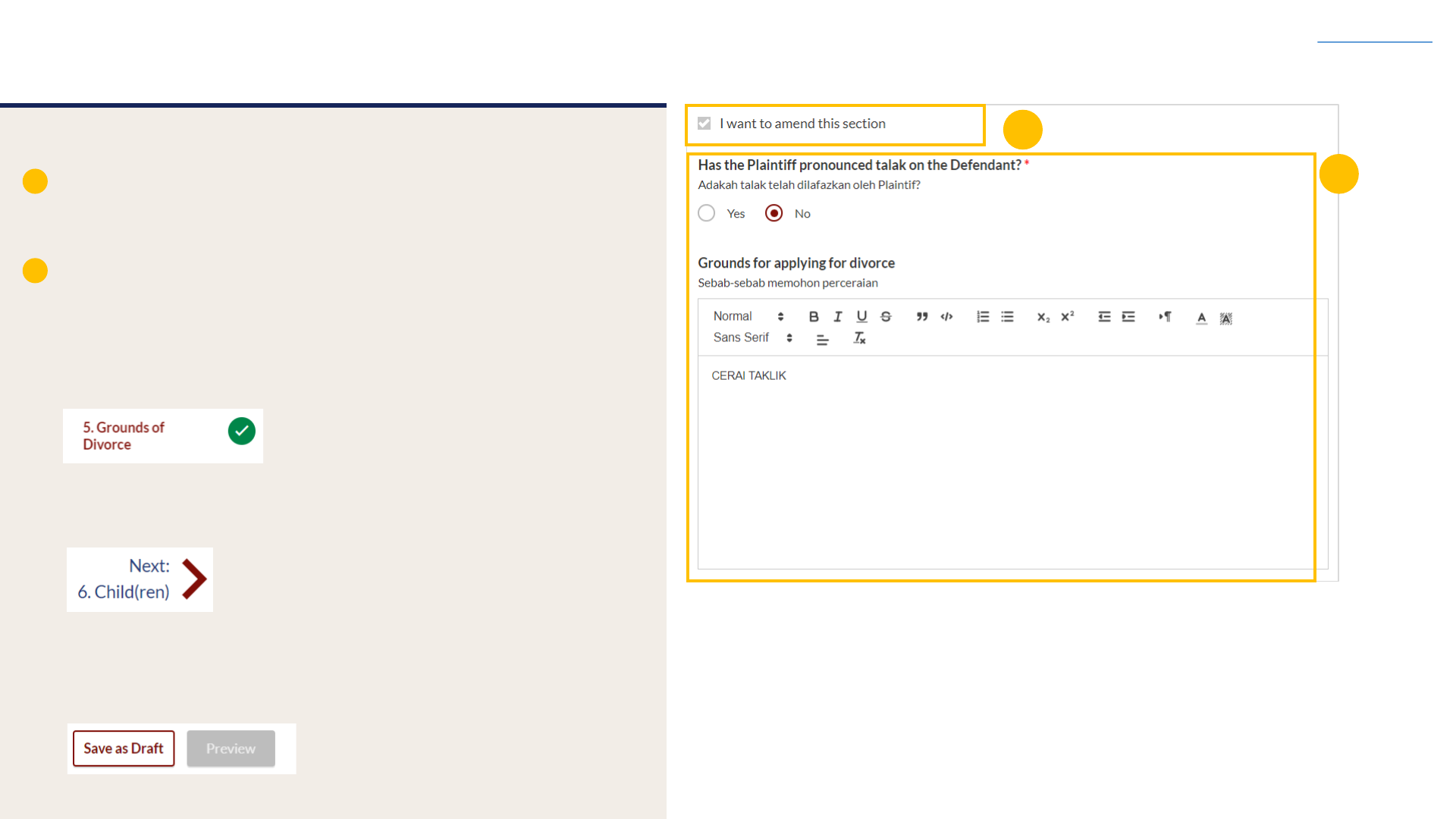
50
Filing Amended Case Statement
49
50
Return to Contents
If you would like to amend the Grounds of Divorce tick on, “I
want to amend this section”.
All the fields in the Grounds of Divorce section will only be
editable once you have ticked the field “I want to amend this
section”.
Once all the mandatory information in the Grounds of
Divorce section is complete, this section will be marked with a
green tick.
You can move to the next section by navigating to the bottom
of the page and clicking on the Next section.
Alternatively, you can click on Save as Draft to save as a
draft. The Preview button will only be enabled once all the
sections are marked with a green tick (Completed).
49
Amended Case Statement – 5. Grounds of Divorce
50

51
Filing Amended Case Statement
51
52
Return to Contents
If you would like to amend the section on Children, tick on, “I
want to amend this section”.
All the fields in the Child(ren) section will only be editable
once you have ticked the field “I want to amend this section”. To
edit each child's details, you can click on the three dots
menu and click on Edit. To add new child, click on the Add
Child button.
Once the Children section is complete, this section will
be marked with a green tick.
You can move to the next section by navigating to the bottom
of the page and clicking on the Next section.
Alternatively, you can click on Save as Draft to save as a
draft. The Preview button will only be enabled once all the
sections are marked with a green tick (Completed).
51a
Amended Case Statement – 6. Child(ren)
51b
52b
52a
52c
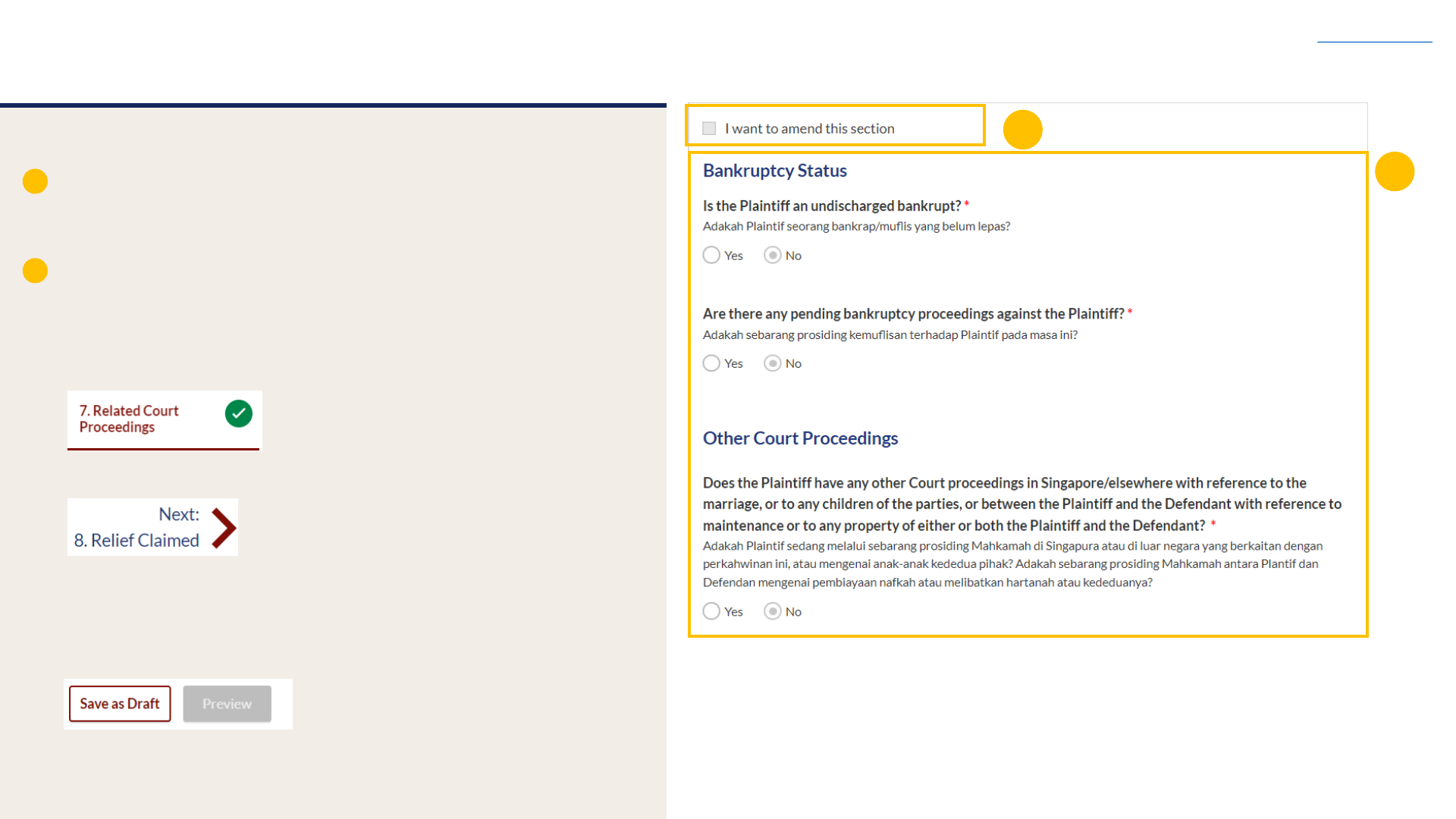
52
Filing Amended Case Statement
52
53
Return to Contents
If you would like to amend the Related Court Proceedings
section tick on, “I want to amend this section”.
All the fields in the Related Court Proceedings section will only
be editable once you have ticked the field “I want to amend
this section”.
Once you have completed the Related Court Proceedings
section, this section will be marked with a Green tick.
You can move to the next section by navigating to the bottom
of the page and clicking on the Next section.
Alternatively, you can click on Save as Draft to save as a
draft. The Preview button will only be enabled once all the
sections are marked with a green tick (Completed).
53
Amended Case Statement – 7. Related Court Proceedings
54
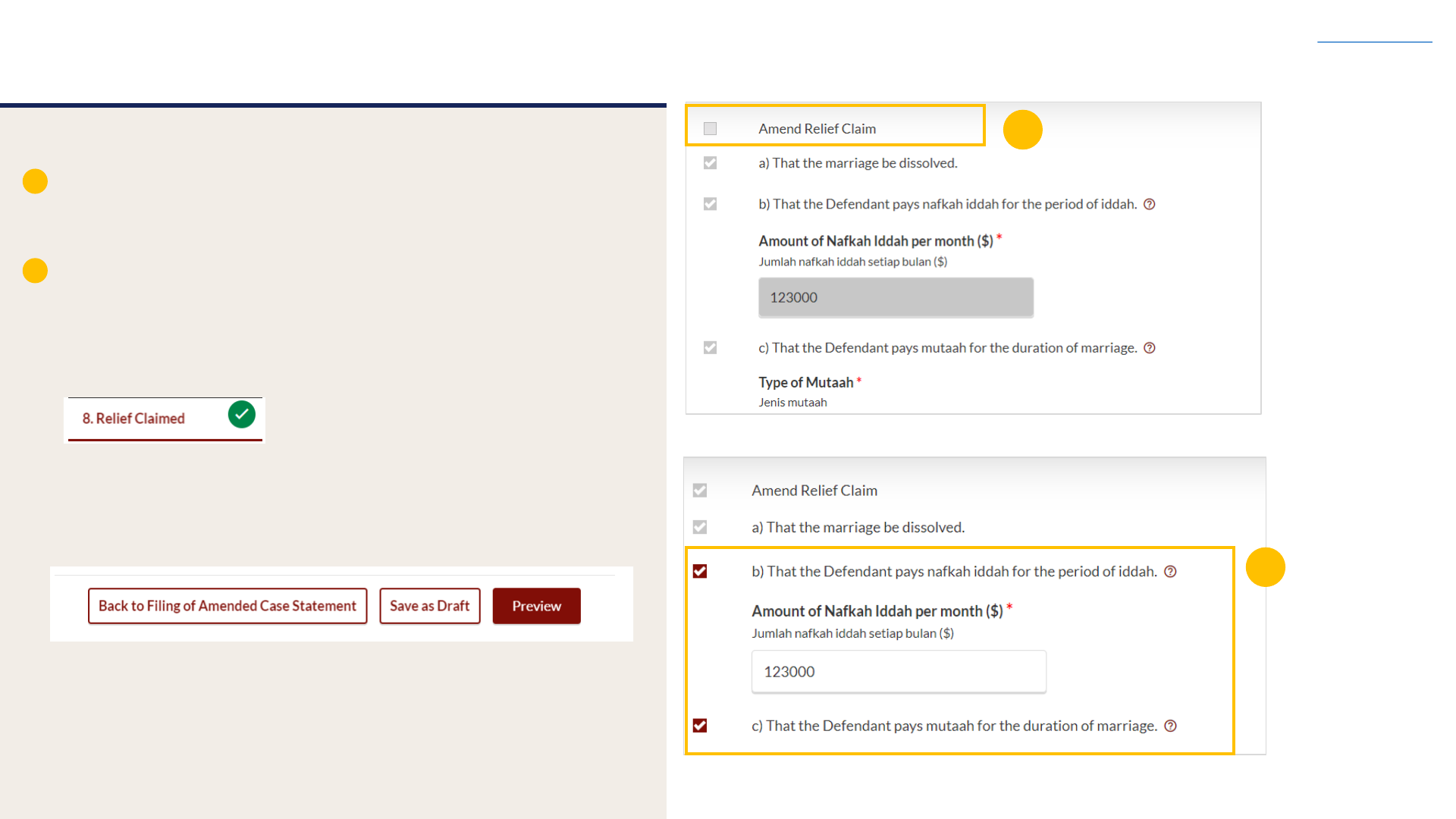
53
Filing Amended Case Statement
52
53
Return to Contents
If you would like to amend Relief Claimed section tick on “Amend
Relief Claimed”
All the fields on Relief Claimed section will only be editable once
you have ticked the field “Amend Relief Claimed”.
Once the Reliefs Claimed section is completed, this section will
be marked with a green tick.
Click on Save as Draft to save as a draft. The Preview button
will only be enabled once all the sections are marked with a green
tick (completed). Click on Preview to review all amended data in
non-editable format before submission.
54
Amended Case Statement – 8. Relief Claimed
55
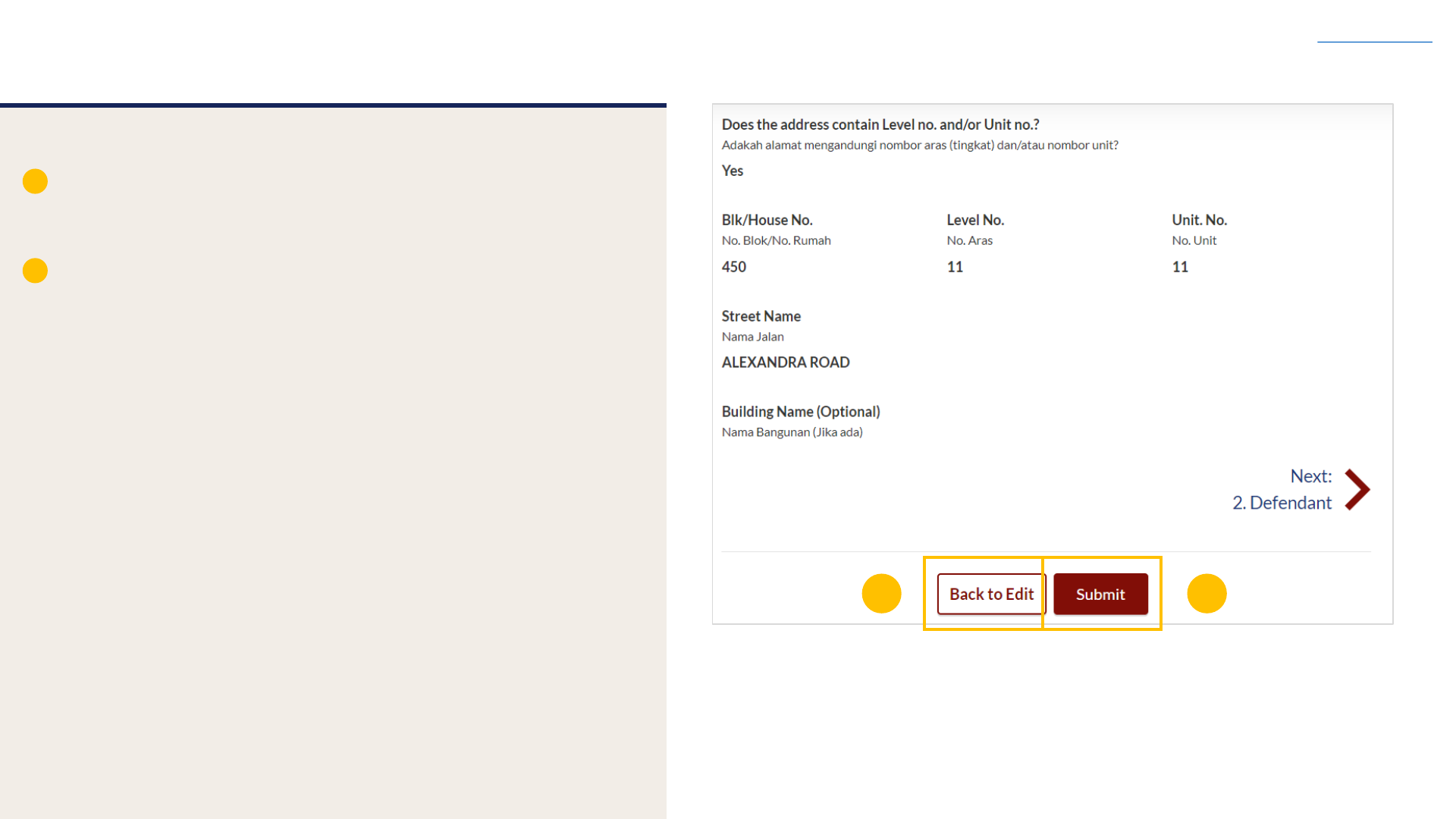
54
Filing Amended Case Statement
56
57
Return to Contents
Review the Amended Case Statement in preview mode. Click
on the Submit button to continue to the declaration page.
Alternatively, click on the Back to Edit button to return to edit
mode and continue to update the Amended Case Statement.
57
Amended Case Statement – Preview
56
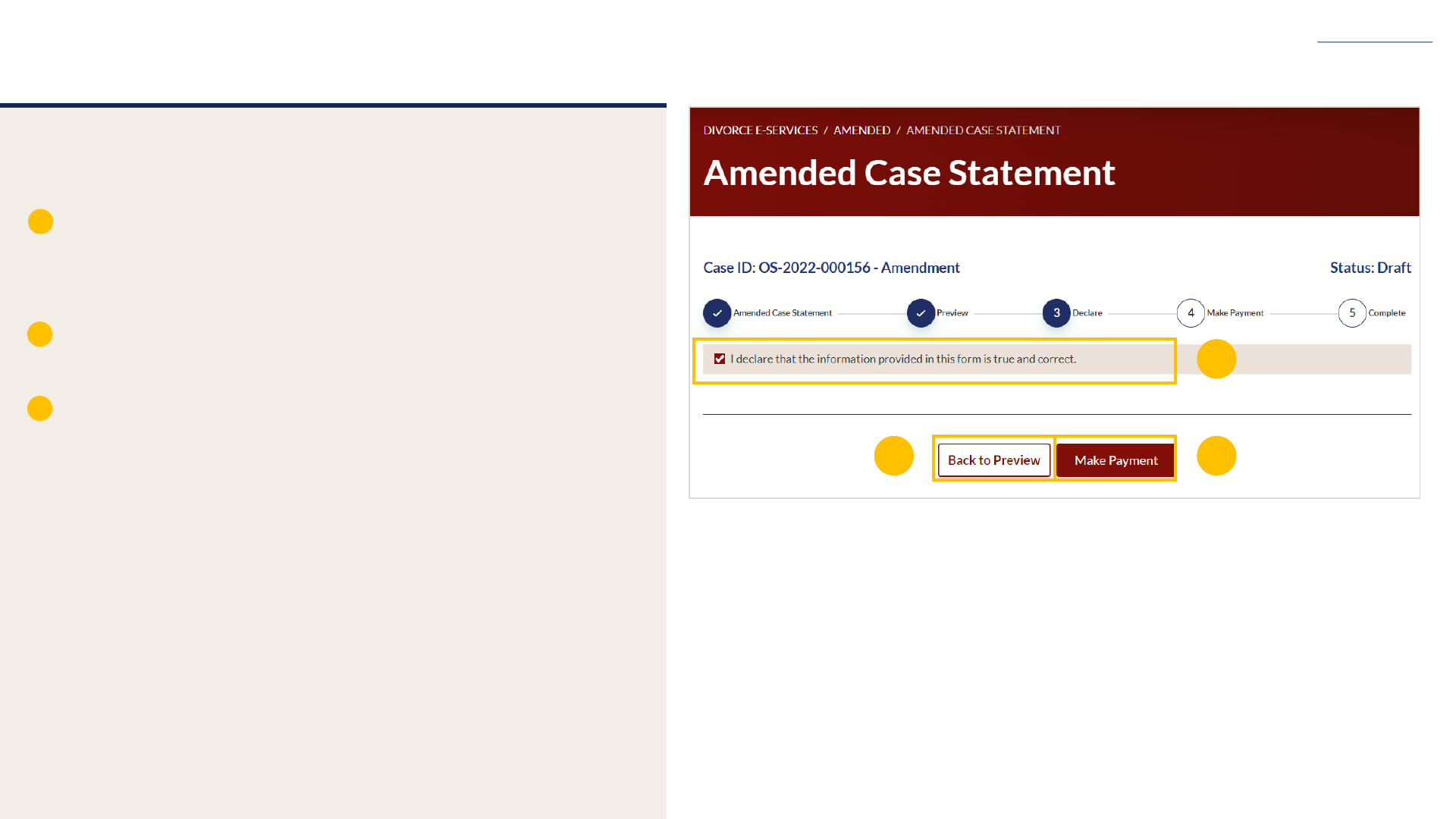
55
Filing Amended Case Statement
60
58
59
Return to Contents
On the declaration page, please read through the
declaration. Select the checkbox to confirm the declaration.
The Make Payment button will be enabled.
Click Make Payment to make payment.
Or you can click Back to Preview to return to preview mode
and Back to Edit to edit or amend the information if necessary.
58
5960
Declare
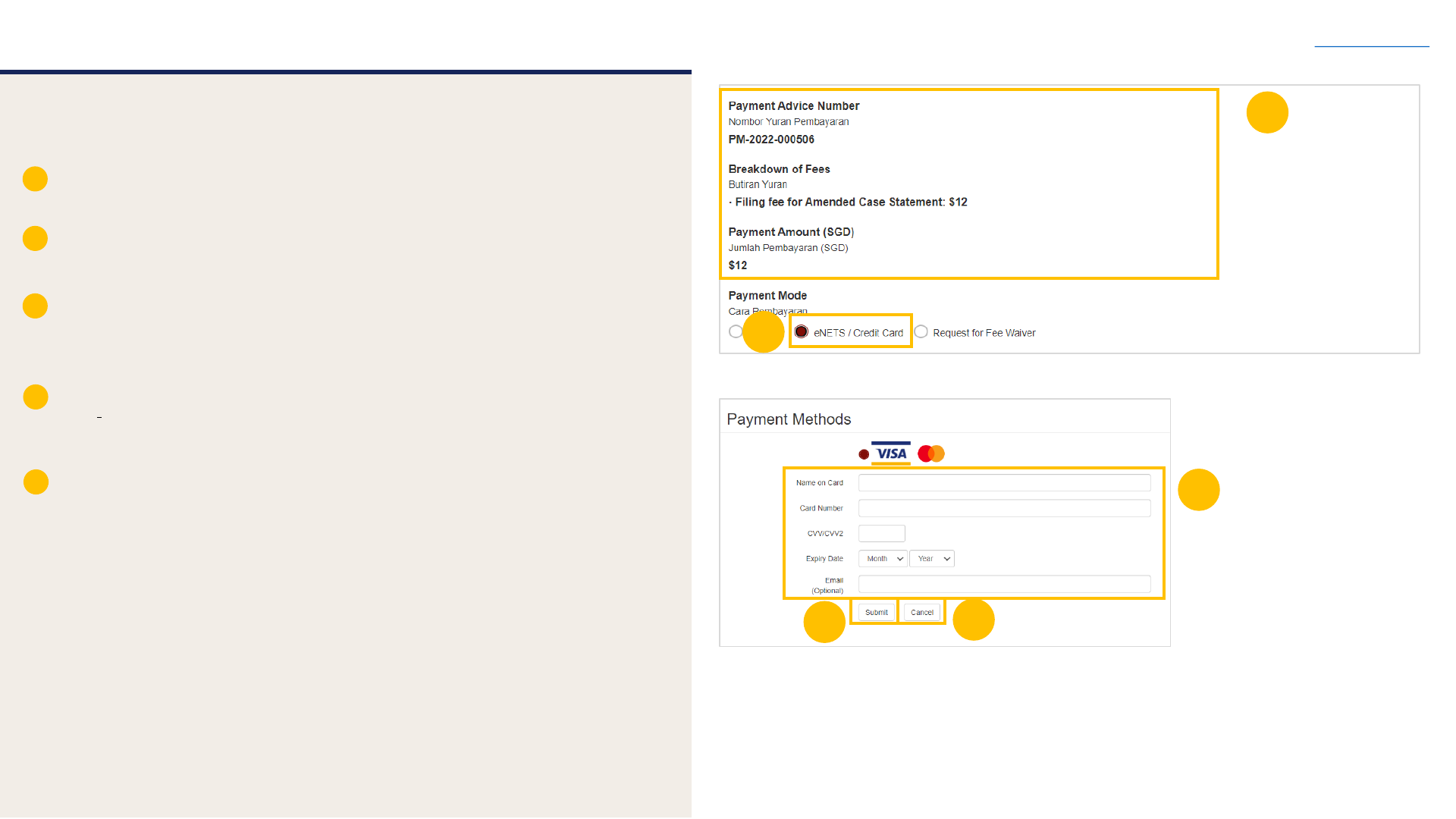
57
Return to Contents
Filing Amended Case Statement
Payment – E-Nets/Credit Card
65
66
67
On the payment page, verify the breakdown of items, fees and
total amount.
Select E-Nets/Credit Card as the payment mode.
Key in your card details such as Name on card, Number,
CVV/CVV2, card expiry date & optional email address.
Click on Submit. Perform 2FA authorisation to pay on your mobile
app/ SMS/email if required.
Or click Cancel to cancel the payment.
68
65
66
67
68
69
69
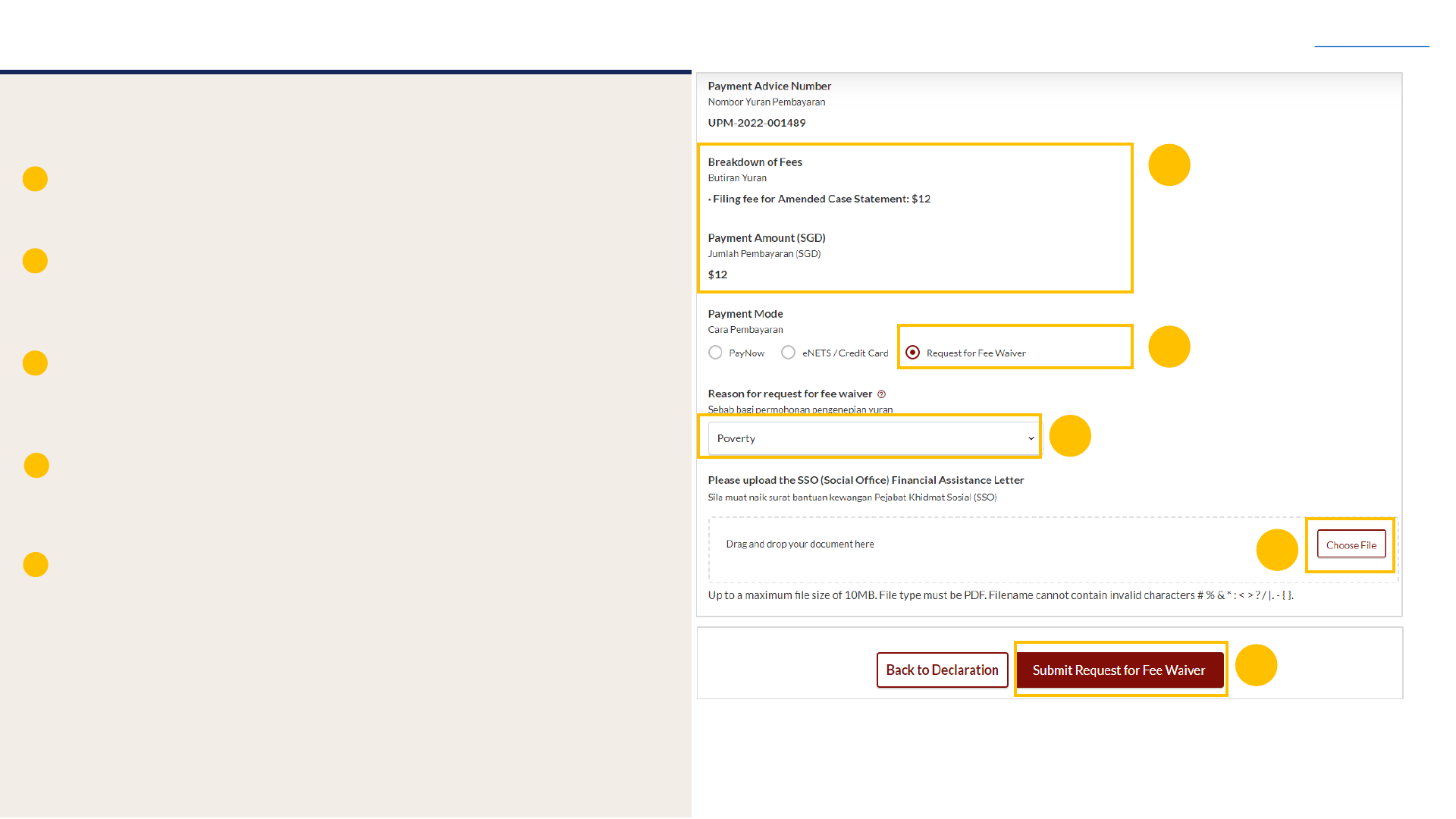
58
Return to Contents
Filing Amended Case Statement
Payment – Provisional Grant of Aid/Grant of Aid
70
71
72
On the payment page, verify the breakdown of
items, fees and total amount.
If you are a SingPass user, you will be able to select Request Fee
Waiver.
Once you have selected Request Fee Waiver, provide the Reason for
fee waiver request.
You will be required to upload the supporting documents, for example,
your Financial Assistance Letter. Click on the Choose File button and
upload the document.
Click on Submit Request for Fee Waiver to submit the request.
70
71
72
73
74
73
74
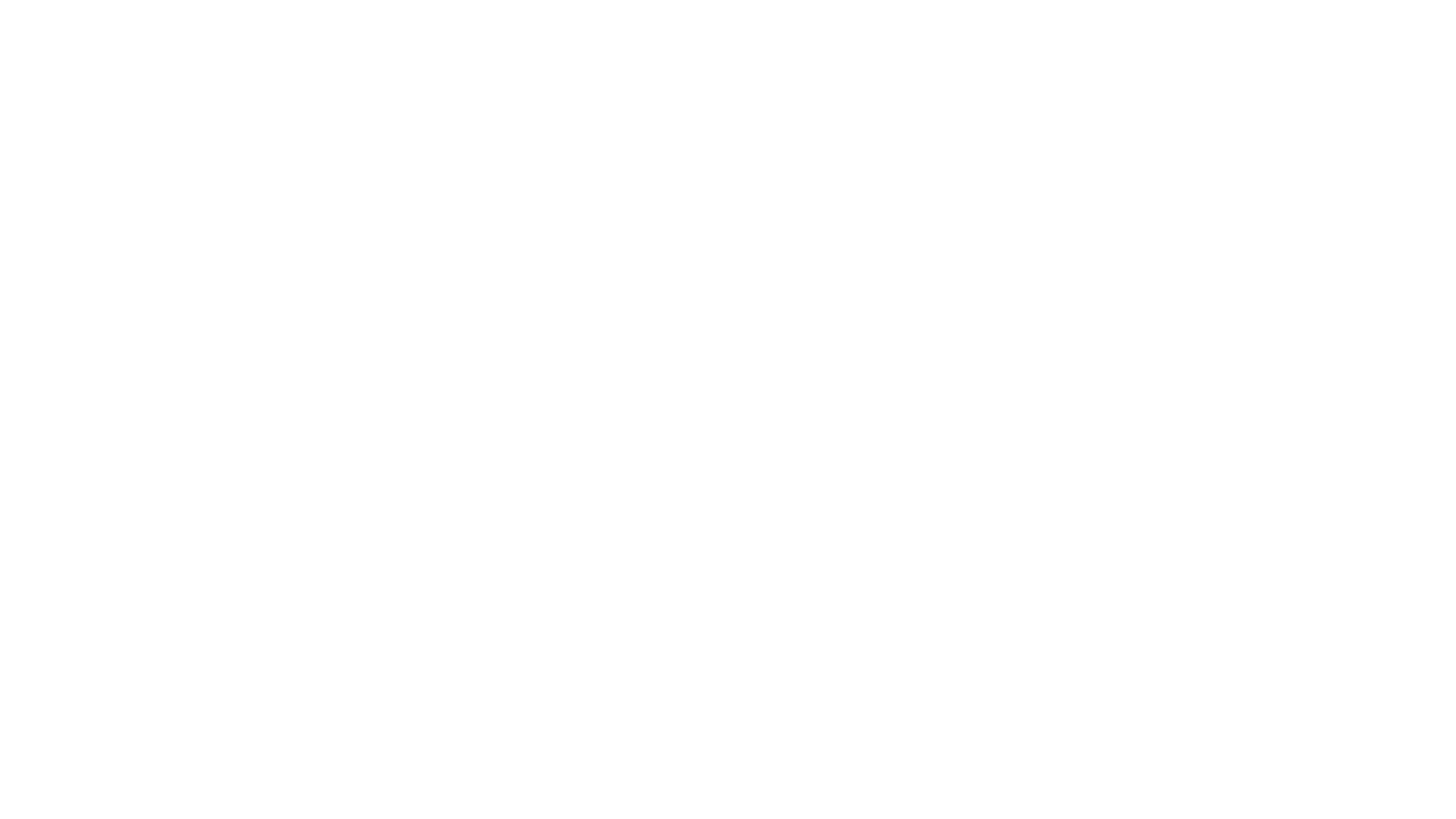
Filing Amended Matrimonial Property
Plan
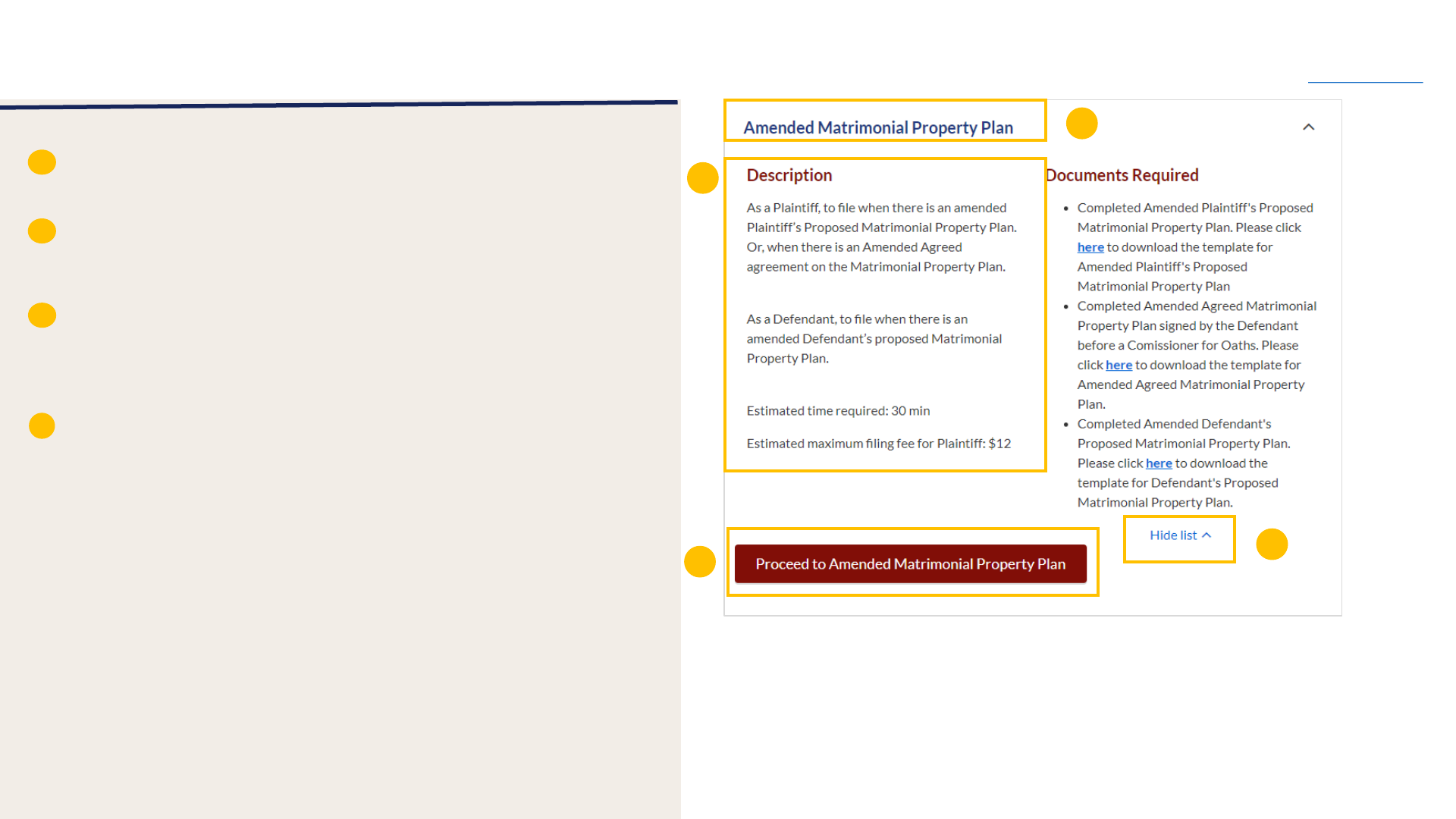
62
5c
6
5a
6
Return to Contents
From the list of Court Documents, locate Amended
Matrimonial Property Plan.
Upon clicking on it, a description and list of documents required
will be shown. Please read through this section.
You can collapse the section by clicking on the arrow sign next
to Show/Hide List. You can also download the relevant
template(s) for Amended Matrimonial Property Plan.
To continue, click on Proceed to Amended Matrimonial
Property Plan.
5a
Filing Amended Matrimonial Property Plan
5b
5c
5b
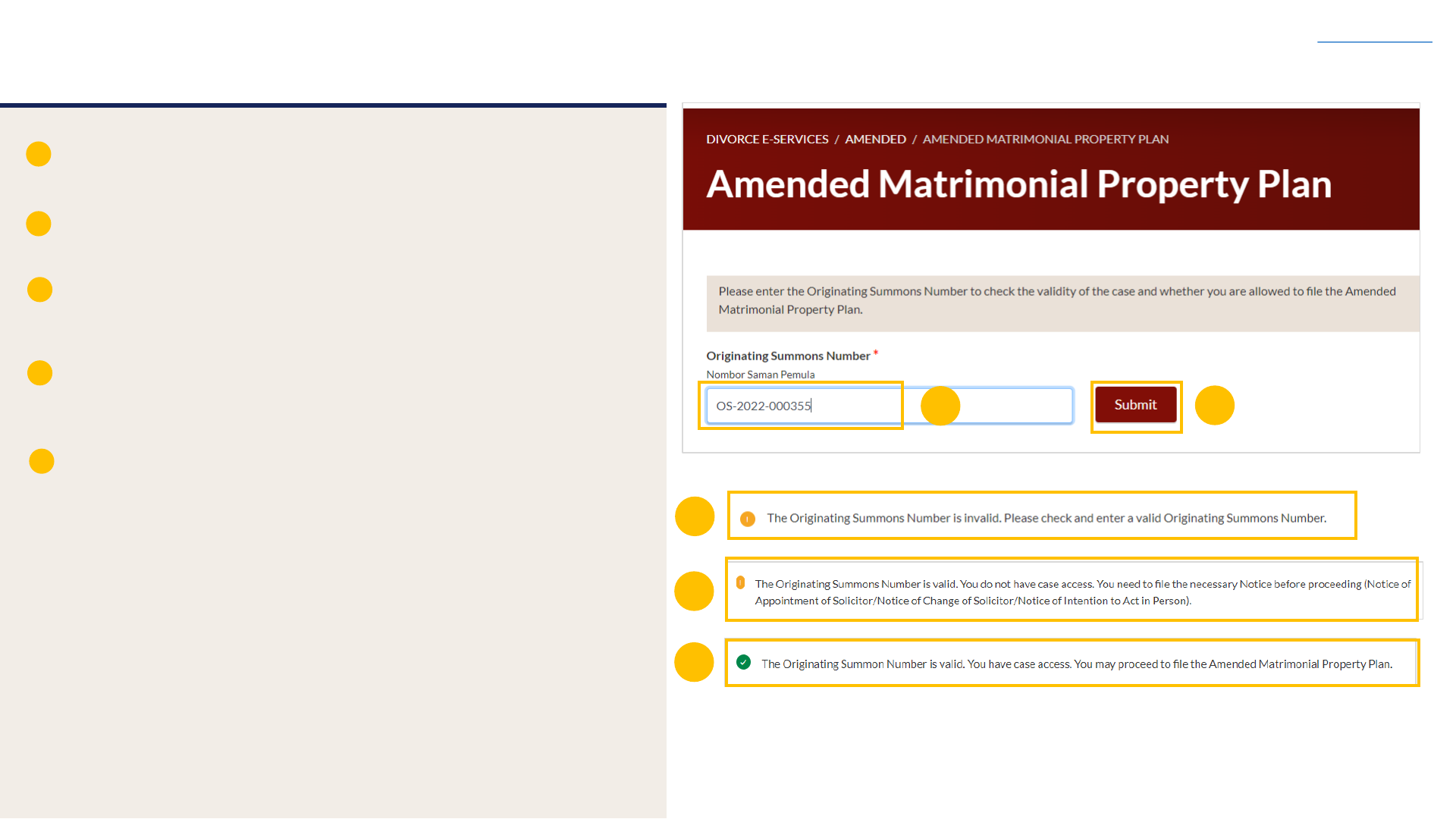
63
Filing Amended Matrimonial Property Plan
11
Key in the Originating Summons Number (minimum 5,
maximum 20 digits).
Click Submit to validate the Originating Summons Number.
If you have keyed in an incorrect Originating Summons
Number, you will see this message.
If you are not a party or do not have case access, you will see this
message.
If you are a party and have case access, you will see this
message.
9
10
Return to Contents
10
9
11
13
12
12
13
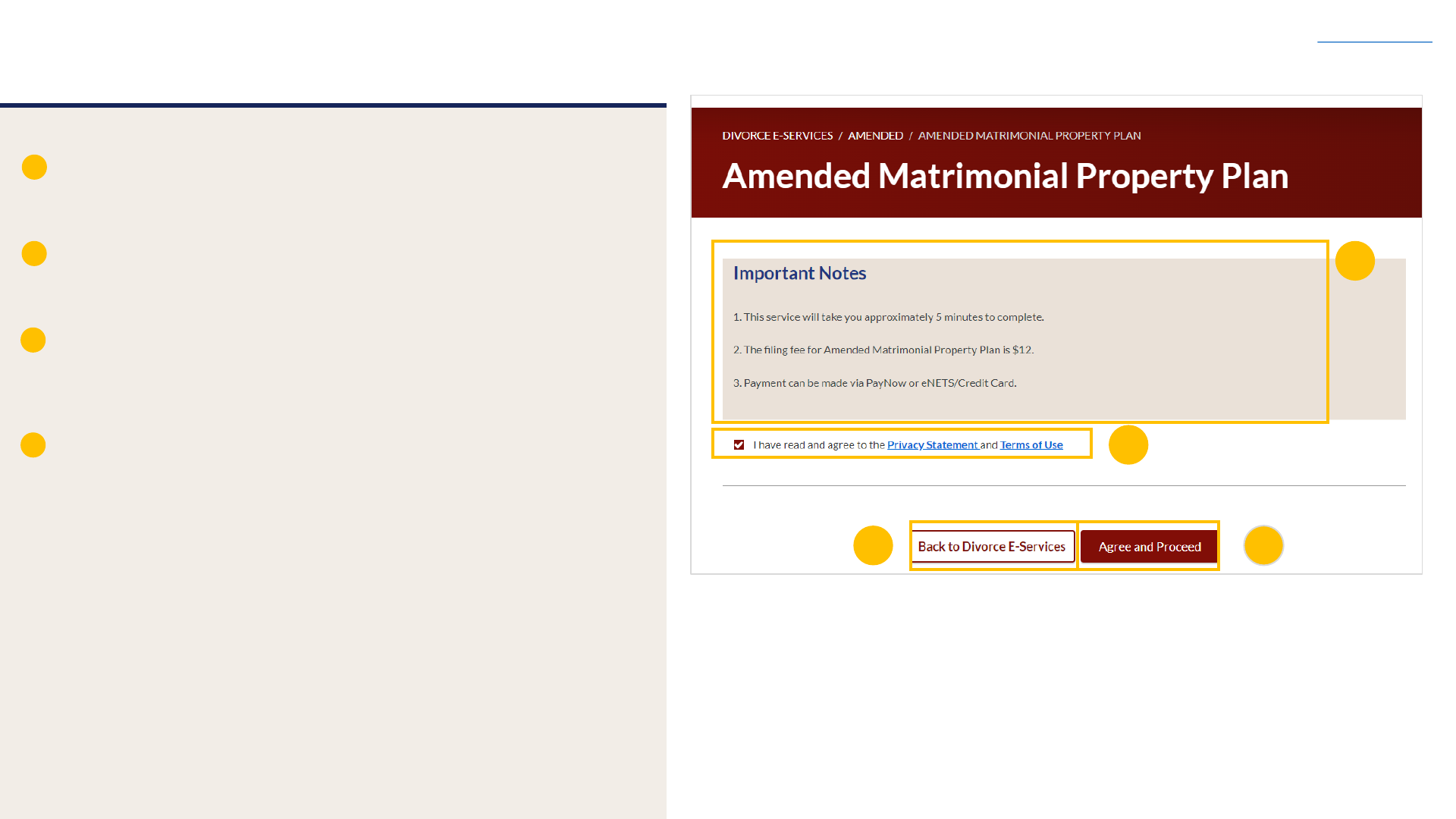
64
Filing Amended Matrimonial Property Plan
16
14
15
Return to Contents
You will be re-directed to the Important Notes page. Please
read through the Important Notes.
You will need to confirm that you have read and agree to
the Privacy Statement and Terms of Use, before you can continue.
Once you have selected the checkbox, the Agree and
Proceed button will be enabled. Click on Agree and Proceed to
continue.
Alternatively, you can click on Back to Divorce E-services
to cancel the action and be directed back to the Divorce E-
Services page.
17
14
15
1617
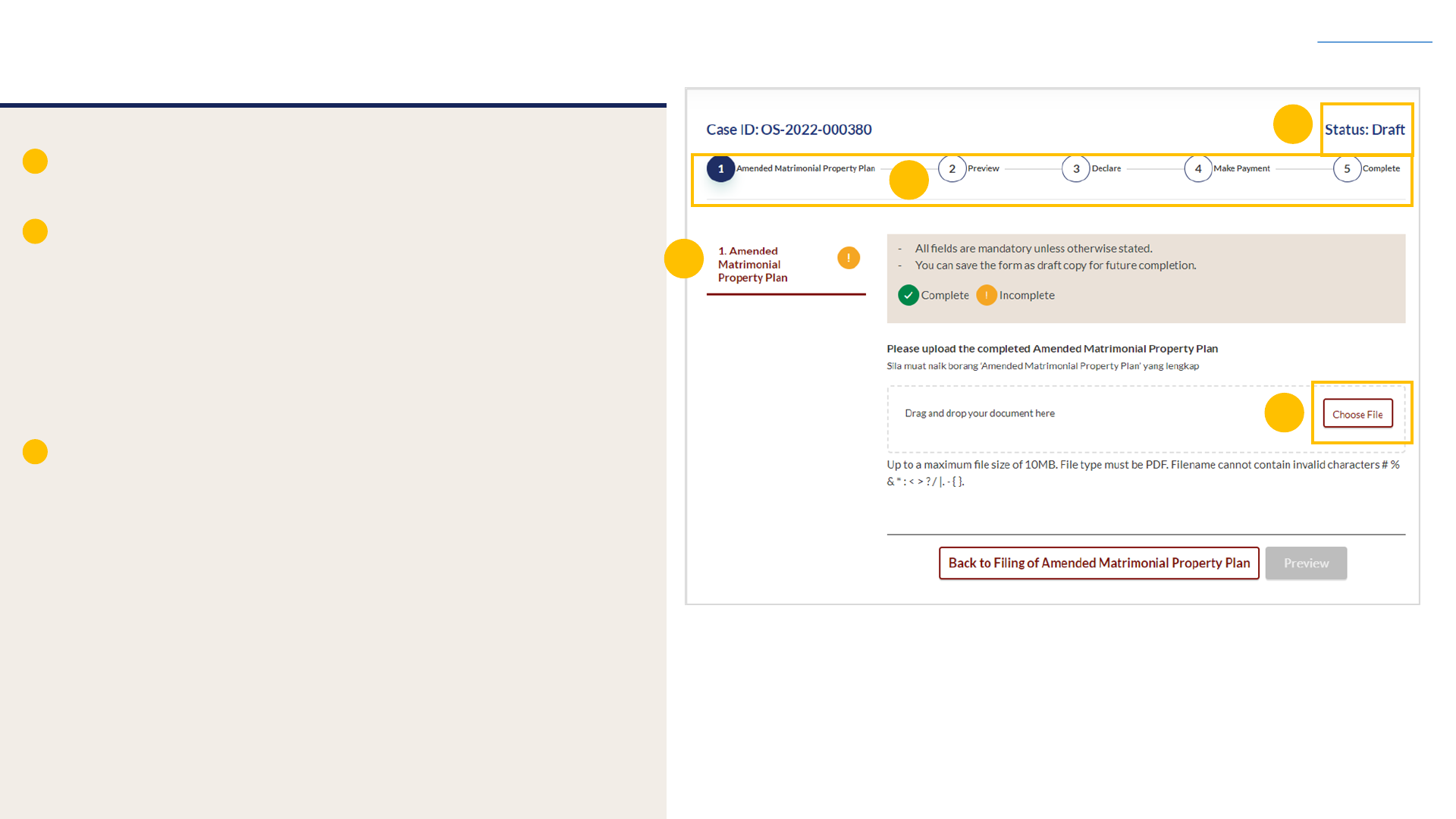
65
Filing Amended Matrimonial Property Plan
20
18
19
Return to Contents
The initial status of Amended Matrimonial Property Plan is Draft.
On the header you will find a navigation bar to guide you on
the steps to completing the Filing of the Amended
Matrimonial Property Plan which are:
a) Amended Matrimonial Property Plan
b) Preview
c) Declare
d) Make Payment
e) Complete
Under the Amended Matrimonial Property Plan section, click
on Choose File to upload the completed Amended Matrimonial
Property Plan in PDF format.
18
19
20a
20b
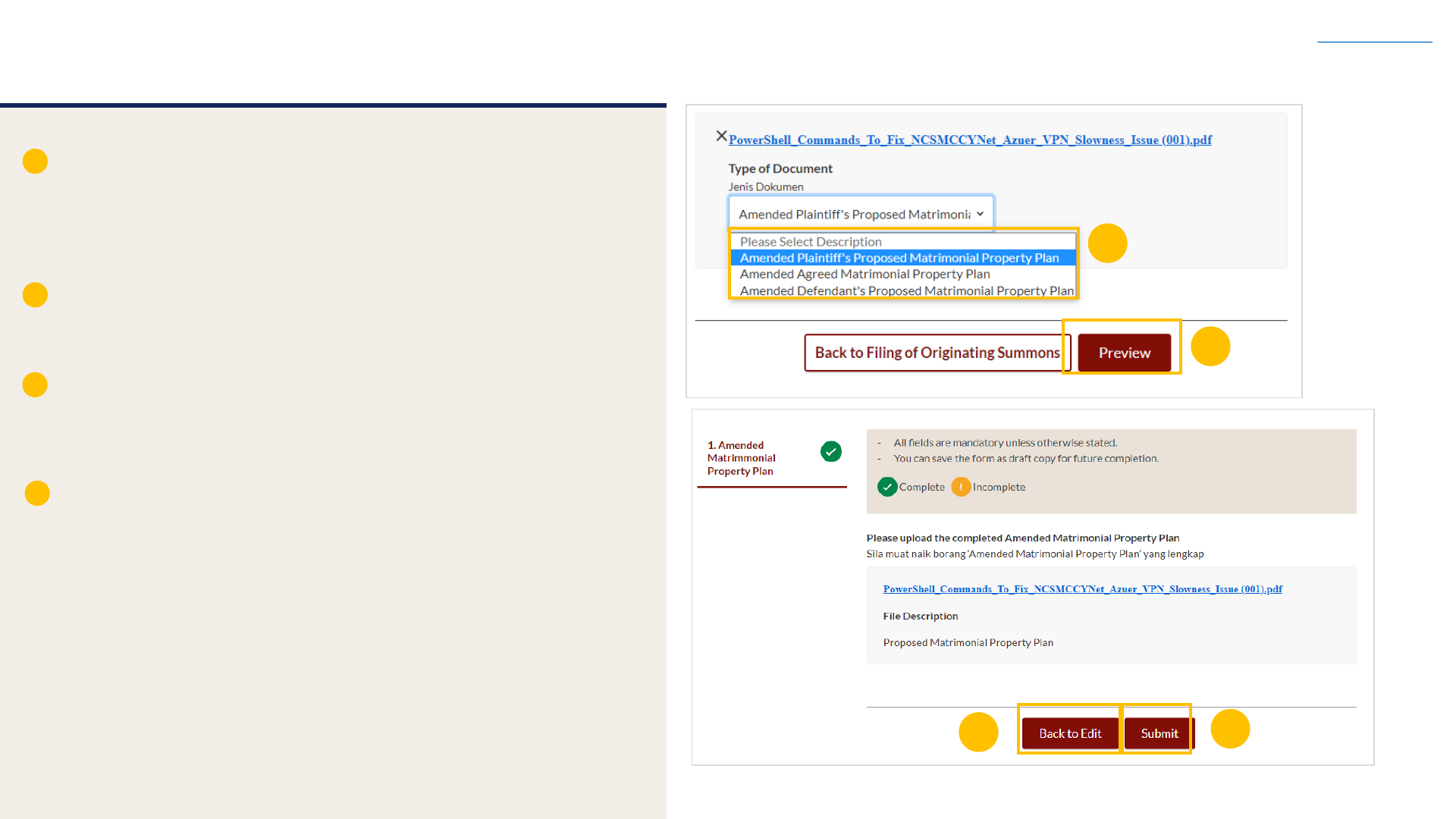
66
Filing Amended Matrimonial Property Plan
22
21
Return to Contents
Once the file is uploaded, select the type of document:
• Amended Plaintiff’s Proposed Matrimonial Property Plan
• Amended Agreed Matrimonial Property Plan
• Amended Defendant’s Proposed Matrimonial
Property Plan
Click on the Preview button to review the filing in non-
editable mode.
Verify the uploaded plan in preview mode. Click on Submit
to continue filing the Amended Matrimonial Property Plan and
you will be directed to the declaration page.
Alternatively, you can click Back to Edit to return to edit
mode and update the uploaded file.
21
22
23
24
23
24
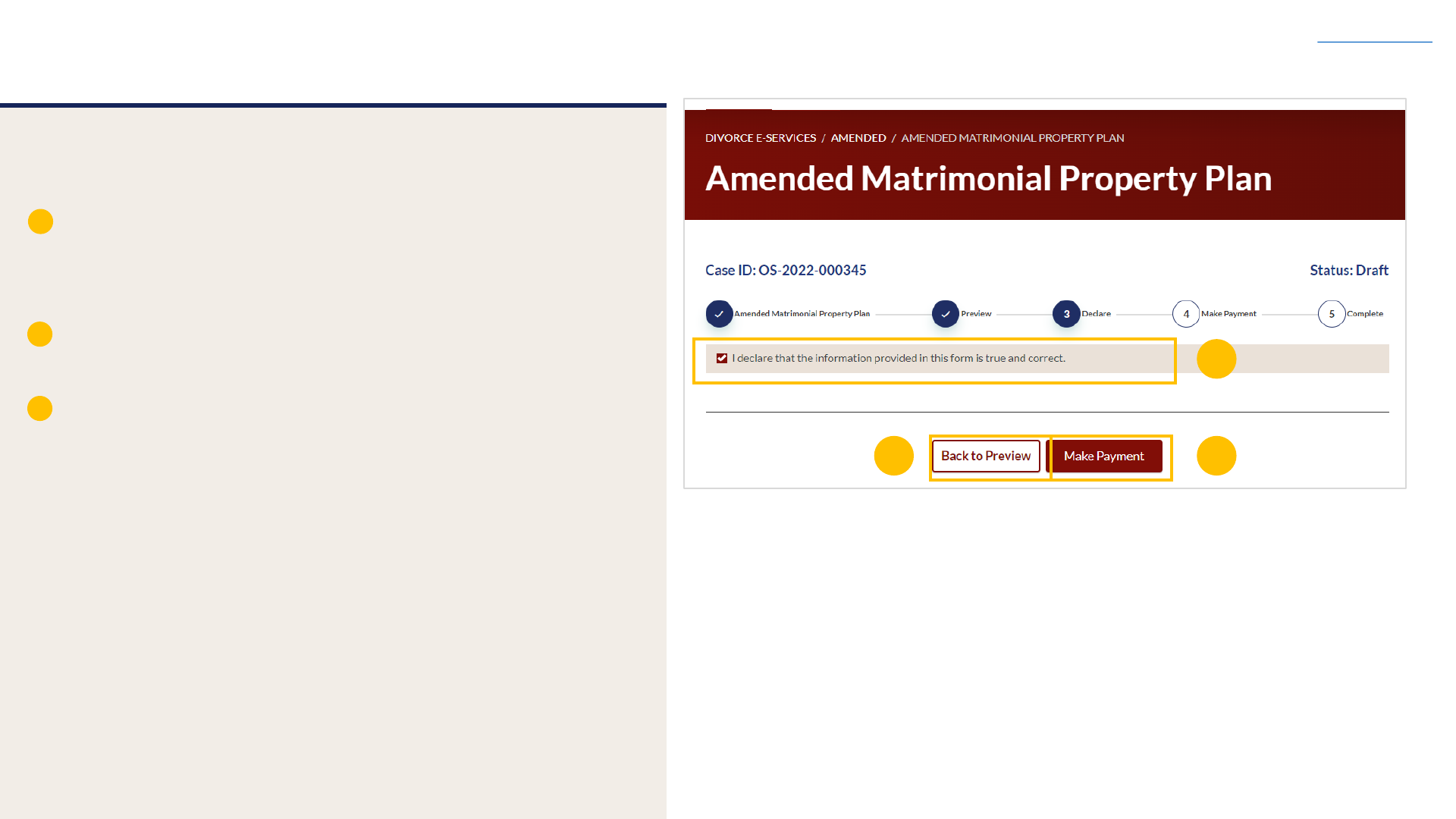
67
Filing Amended Matrimonial Property Plan
27
25
26
Return to Contents
On the declaration page, please read through the
declaration. Select the checkbox to confirm the declaration.
The Make Payment button will be enabled.
Click Make Payment to make payment.
Or you can click Back to Preview to return to preview mode
and Back to Edit to edit or amend the information if necessary.
25
2627
Declare
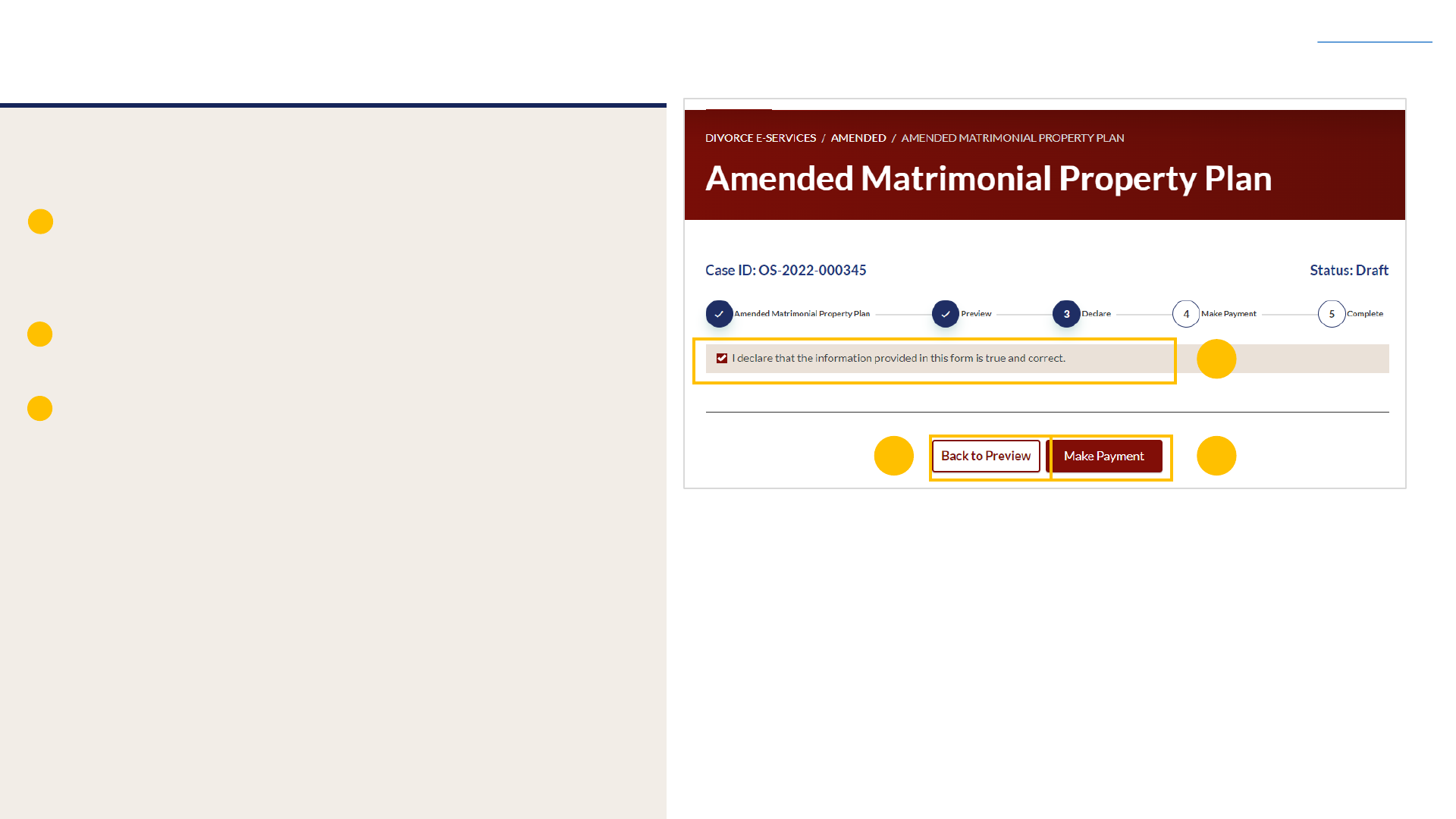
68
Filing Amended Matrimonial Property Plan
27
25
26
Return to Contents
On the declaration page, please read through the declaration.
Select the checkbox to confirm the declaration. The Make
Payment button will be enabled.
Click Make Payment to make payment
Or you can click Back to Preview to revert to preview mode and
edit or amend the information if necessary.
25
2627
Declare
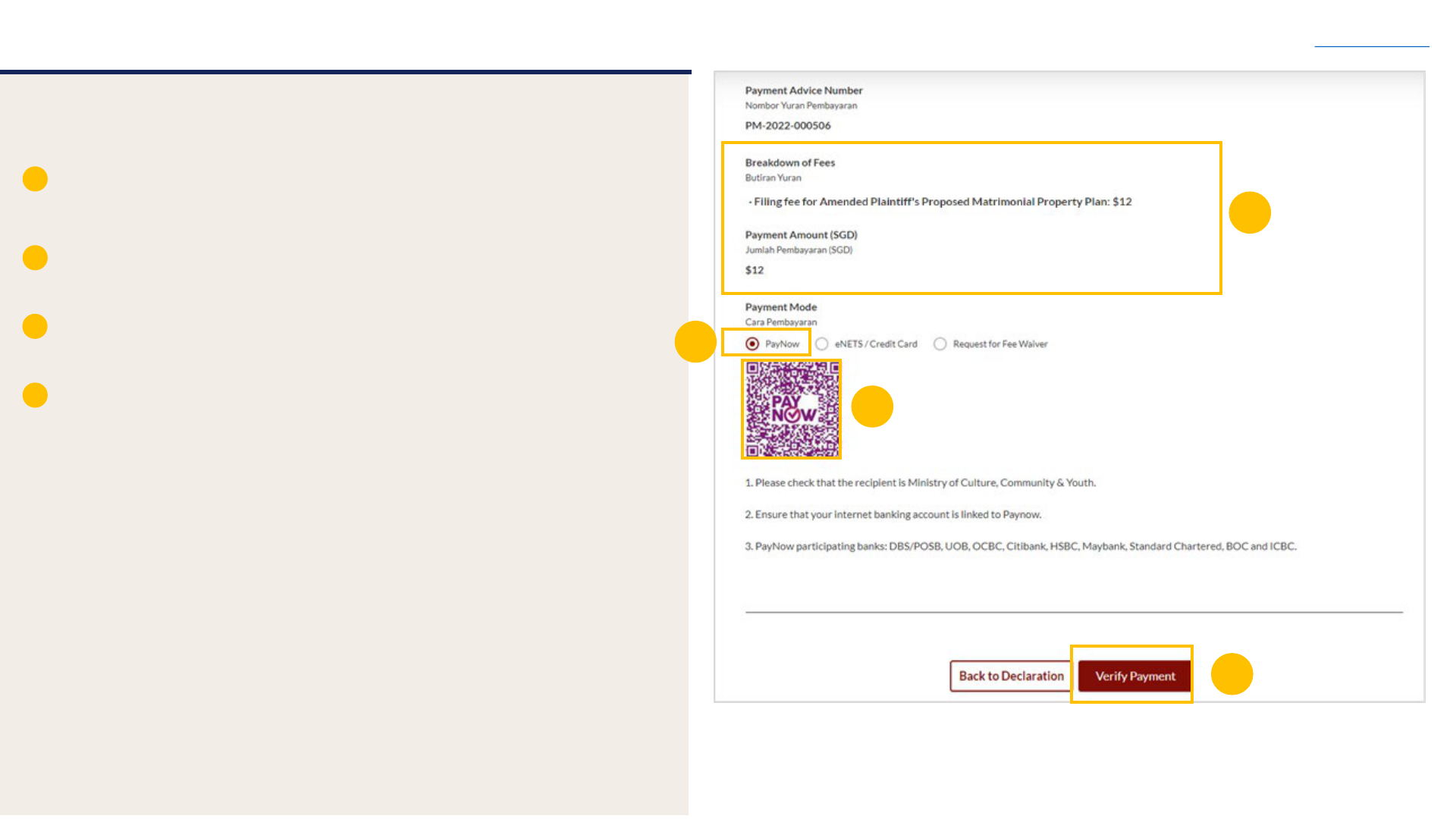
69
Return to Contents
Filing Amended Matrimonial Property Plan
Payment - PayNow
28
29
30
On the payment page, verify the breakdown of items, fees and the
total amount.
Select Payment Mode. The default selection is PayNow.
Scan the QR code, proceed to pay by your PayNow mobile app.
Click on Verify Payment.
31
28
29
30
31
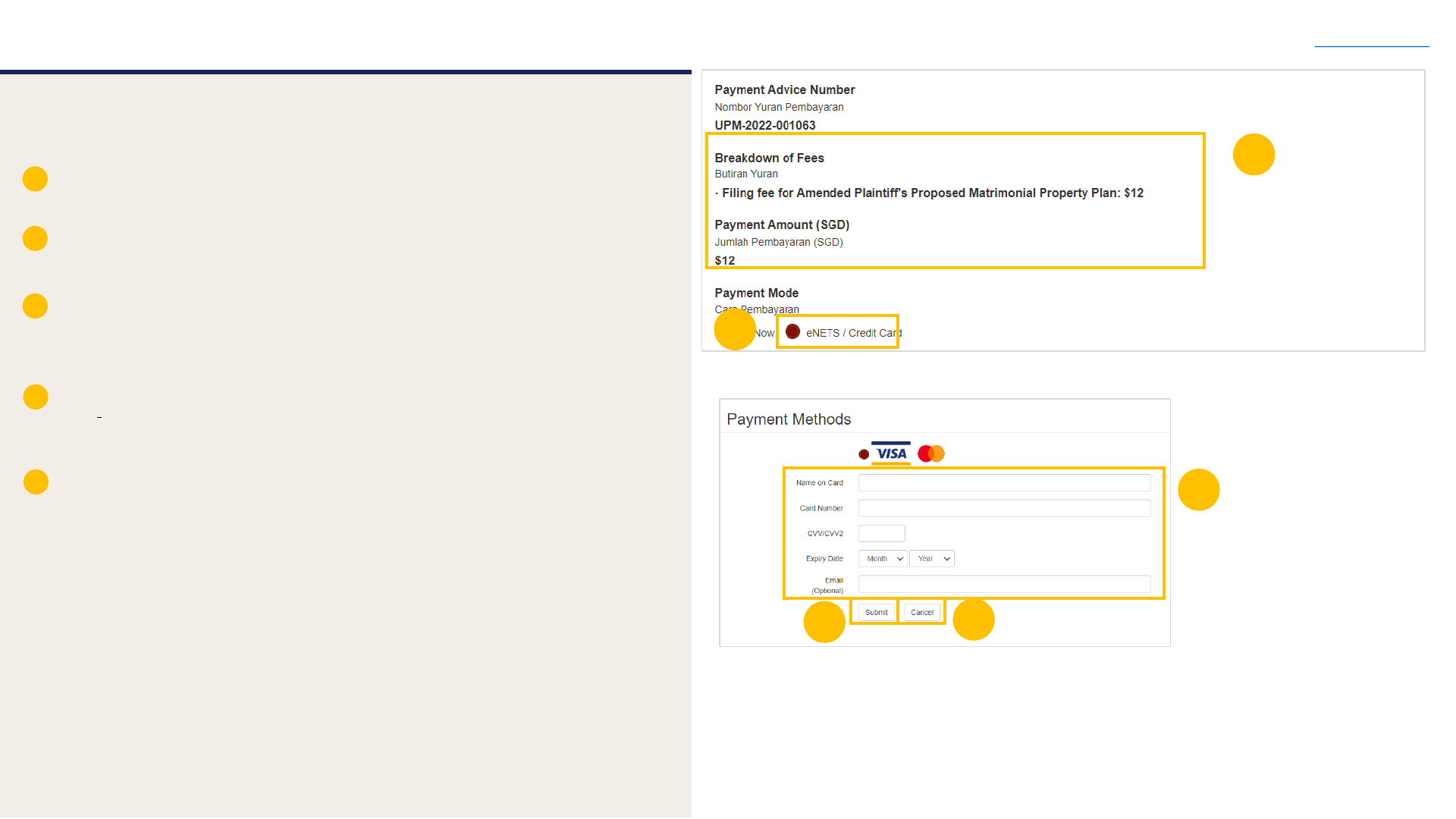
70
Return to Contents
Filing Amended Matrimonial Property Plan
Payment – E-Nets/Credit Card
32
33
34
On the payment page, verify the breakdown of items, fees and
total amount.
Select E-Nets/Credit Card as the payment mode.
Key in your card details such as Name on card, Number,
CVV/CVV2, card expiry date & optional email address.
Click on Submit. Perform 2FA authorisation to pay on your mobile
app/ SMS/email if required.
Or click Cancel to cancel the payment.
35
32
33
34
35
36
36

71
Return to Contents
Filing Amended Matrimonial Property Plan
Payment – Provisional Grant of Aid/Grant of Aid
37
38
39
On the payment page, verify the breakdown of
items, fees and total amount.
If you are a SingPass user, you will be able to select Request Fee
Waiver.
Once you have selected Request Fee Waiver, provide the Reason for
fee waiver request.
You will be required to upload the supporting documents, for example,
your Financial Assistance Letter. Click on the Choose File button and
upload the document.
Click on Submit Request for Fee Waiver to submit the request.
37
40
38
39
41
40
41